Kako omogućiti alat za snimku zaslona u Google Chromeu
Alat za snimku zaslona možete omogućiti u Google Chromeu. Pojavit će se pod izbornikom "Dijeli" u adresnoj traci. Alat omogućuje snimanje korisnički definiranog područja otvorene web stranice na trenutnoj kartici.
Oglas
Alat za snimku zaslona u Chromeu je nešto što je sigurno već poznato korisnicima Edgea. Potonji uključuje "Web Capture", također ugrađeni screenshot. Međutim, u Chromeu je alat skriven i nije dostupan prema zadanim postavkama od ovog pisanja.
Što se tiče značajki, vrlo je osnovno, budući da je rad u tijeku. Omogućuje samo odabir područja za snimanje. Stavit će ga izravno u međuspremnik bez upozorenja ili obavijesti. Također, snimku možete spremiti kao PNG sliku. Tu je i osnovni uređivač/anotator, ali trenutno je to UI mockup koji ne radi ništa.
Ako ste ga odlučili isprobati, evo kako ga dodati na izbornik stranice "Dijeli".
Omogućite Chromeov alat za snimke zaslona
Da biste omogućili alat za snimku zaslona u Google Chromeu, učinite sljedeće.
- Otvorite novu karticu u Google Chromeu.
- Upišite ili kopirajte i zalijepite
chrome://flags/#sharing-desktop-screenshotsu adresnu traku. - Sada, odabrano "Omogućeno" iz padajućeg izbornika s desne strane Snimke zaslona radne površine opcija.

- Ponovno pokrenite preglednik Chrome pomoću gumba ispod popisa opcija.
Ti si gotov. Uspješno ste omogućili značajku Screenshots. Evo kako ga možete koristiti.
Korištenje alata Screenshot
Otvorite bilo koju web stranicu na kartici. Sada kliknite gumb "Dijeli" koji se pojavljuje pored URL-a u adresnoj traci. Pogledajte snimku zaslona u nastavku.

U izborniku ćete vidjeti novi unos "Snimka zaslona". Klikom na njega pokrenut će se alat za odabir područja. Nakon što odaberete područje na stranici, ono će se odmah kopirati u međuspremnik, a zatim će se pojaviti kao minijatura pregleda u gornjem desnom kutu prozora Chrome.

Tamo ćete također pronaći "Preuzimanje datoteka" gumb koji sprema vašu snimku zaslona kao PNG sliku.
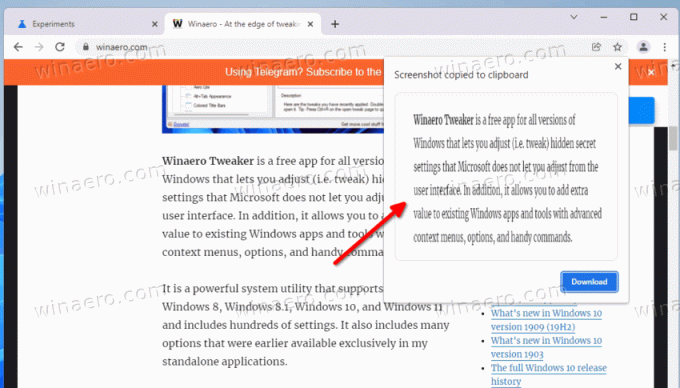
Imajte na umu da je alat za snimku zaslona u Google Chromeu u tijeku, pa se s vremenom može promijeniti i dobiti dodatne značajke. Na kraju će postati dostupan prema zadanim postavkama, tako da ga nećete morati omogućiti pomoću zastavice.
Alat za snimke zaslona nije jedina značajka na kojoj Google radi. Postoji nova indikator preuzimanja koji će uskoro pogoditi stabilnu granu preglednika.

