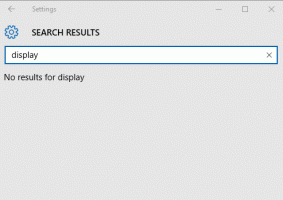Kako omogućiti raspored tipkovnice po aplikaciji u sustavu Windows 11
Windows 11 možete promijeniti raspored tipkovnice po aplikaciji u sustavu Windows 11. Prema zadanim postavkama, kada promijenite raspored tipkovnice, on se primjenjuje globalno na sve otvorene prozore. Ako vam je to nezgodno, evo dva načina da promijenite ovo ponašanje.
Oglas
Od najranijih dana, Windows korisnicima omogućuje tipkanje na više od jednog jezika. Podržava instaliranje više rasporeda tipkovnice i prebacivanje između njih pomoću posebnih tipki prečaca. U sustavu Windows 11 zadani slijed je Lijevi Alt + Lijevi pomak i Pobijediti + Prostor.
Raspored tipkovnice odgovoran je za slova koja se pojavljuju kada tipkate. Dakle, kada imate instalirano više od jednog jezika, morate se prebacivati između kada radite na različitim dokumentima. Ovdje dolazimo do male smetnje.
Novi izgled će se primijeniti na sve aplikacije. To znači da kada se prebacite s engleskog na njemački u Microsoft Wordu, također ćete imati njemački raspored tipkovnice u bilo kojoj pokrenutoj aplikaciji kao što je web preglednik ili File Explorer. Ako vam je ovo nezgodno, evo nekoliko rješenja.
Omogući raspored tipkovnice po aplikaciji Windows
Da biste omogućili raspored tipkovnice po prozoru aplikacije u sustavu Windows 11, učinite sljedeće.
- Desnom tipkom miša kliknite na Početak gumb i odaberite Postavke iz izbornika.

- Klik Vrijeme i jezik na lijevo.
- S desne strane kliknite na Tipkanje ulazak.

- Pomaknite se prema dolje na sljedećoj stranici do Napredne postavke tipkovnice opciju i kliknite na nju.

- Na kraju, uključite Dopustite mi da koristim drugačiji način unosa za svaki prozor aplikacije potvrdni okvir.

Gotovo! Od sada će svaki prozor aplikacije imati svoj individualni raspored tipkovnice.
Alternativno za postavke, možete koristiti PowerShell. Potonji uključuje hrpu cmdleta za upravljanje jezičnim postavkama koje mogu biti korisne u našem slučaju. Evo kako.
Omogućite pojedinačni raspored tipkovnice za svaki prozor pomoću PowerShell-a
- Pritisnite Pobijediti + x i odaberite Windows terminal iz izbornika.

- Ako je potrebno, odaberite PowerShell profil (Ctrl + Shift + 1) za Terminal app.
- Sada ukucaj
Set-WinLanguageBarOption -UseLegacySwitchModei pogodio Unesi. To će omogućiti raspored tipkovnice po prozoru aplikacije u sustavu Windows 11.
- Da biste kasnije poništili promjenu, izvršite cmdlet bez argumenata, tj.
Set-WinLanguageBarOption. Time će se vratiti zadane postavke unosa u sustavu Windows 11 i primijeniti trenutni raspored tipkovnice na sve aplikacije.
To je to!