Kako onemogućiti kartice Microsoft Edge u Alt+Tab u sustavu Windows 11
Možete onemogućiti kartice Microsoft Edge u dijaloškom okviru Alt+Tab u sustavu Windows 11 ako vam se ne sviđa ovo ponašanje. Prema zadanim postavkama, Alt+Tab dodaje 5 najnovijih kartica otvorenih u Microsoft Edgeu u minijature aplikacija kada prelazite s jednog prozora na drugi.
Oglas
Ovo ponašanje nije novo za Windows 11. Microsoft ga je prvi put implementirao u Windows 10 verziju 20H2. Od tada, softverski div Redmond održava ga uključenim u svim verzijama sustava Windows.
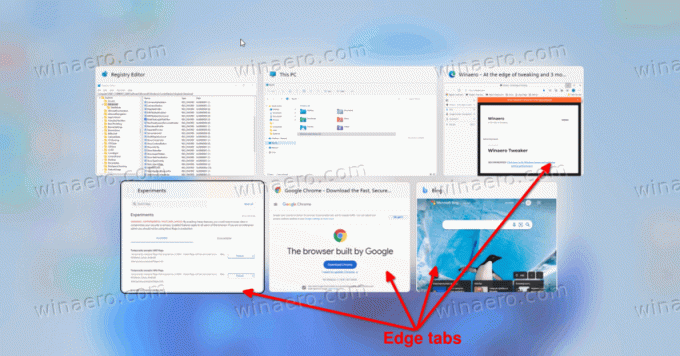
Neki korisnici nikada nisu voljeli vidjeti pojedinačne kartice Edgea prilikom prebacivanja između aplikacija. Srećom, Alt+Tab omogućuje prilagodbu onoga što prikazuje. Možete učiniti da se pokaže
- Otvorite prozore i sve kartice u programu Microsoft Edge
- Otvorite prozore i 5 najnovijih kartica u programu Microsoft Edge
- Otvorite prozore i 3 najnovije kartice u programu Microsoft Edge
- Otvoreni samo prozori
Pogledajmo kako promijeniti sadržaj dijaloškog okvira Alt+Tab u sustavu Windows 11.
Onemogućite rubne kartice u dijaloškom okviru Alt+Tab
Da biste onemogućili kartice Microsoft Edge u Alt+Tab u sustavu Windows 11, učinite sljedeće.
- Pritisnite Pobijediti + ja za otvaranje Postavke app.
- Kliknite na Sustav na lijevoj strani, a zatim kliknite na Multitasking na desnoj strani.
-
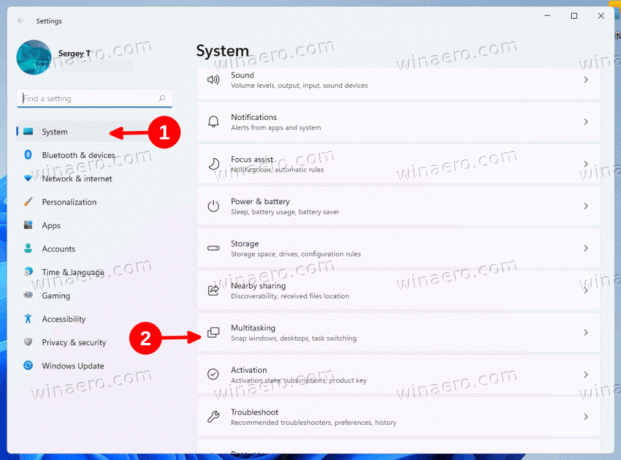 Na sljedećoj stranici kliknite padajući izbornik u Alt + Tab odjeljak.
Na sljedećoj stranici kliknite padajući izbornik u Alt + Tab odjeljak. - Izaberi Otvoreni samo prozori za uklanjanje svih kartica Edge iz dijaloškog okvira za odabir prozora.
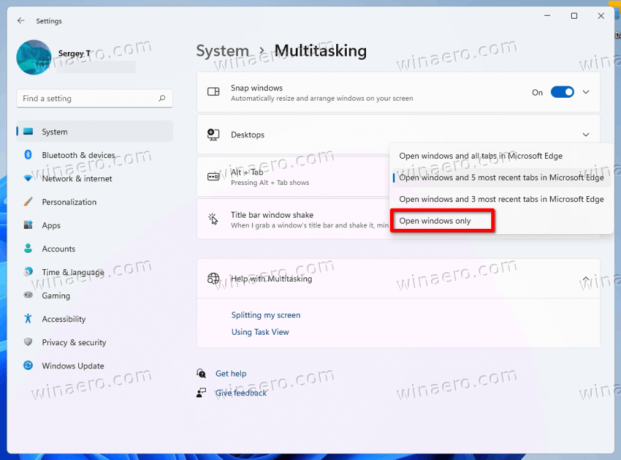
Ti si gotov! Kartice Microsoft Edge više se neće slušati u Alt+Tab. Inače, možete odabrati bilo koju drugu opciju koja odgovara vašem tijeku rada.
Alternativno, možete konfigurirati dijaloški okvir Alt+Tab u Registru. Ova metoda je zgodna kada aplikacija Postavke nije dostupna ili kada trebate rasporediti svoje postavke između više računala.
Uklonite rubne kartice s Alt+Tab pomoću podešavanja Registry
- Pritisnite Pobijediti + R za otvaranje Trčanje dijalog, tip
regediti pritisnite Unesi za otvaranje Urednik registra. - Idite na
HKEY_CURRENT_USER\SOFTWARE\Microsoft\Windows\CurrentVersion\Explorer\Advancedključ. - Desno od Napredna ključ, stvoriti ili izmijeniti 32-bitnu DWORD vrijednost MultiTaskingAltTabFilter.
- Postavite podatke o vrijednosti na 3 za uklanjanje kartica Edge s Alt + Tab.
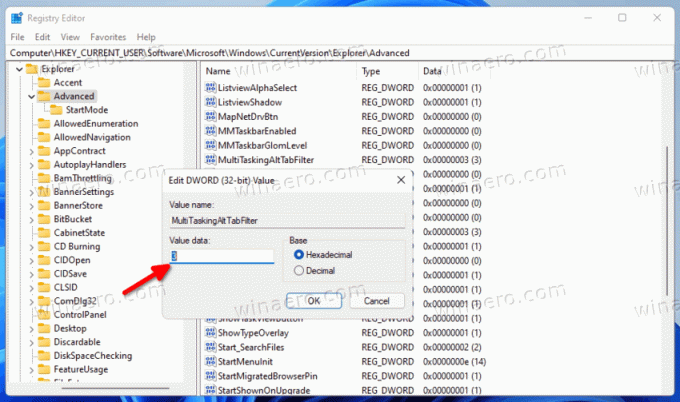
- Možete ga postaviti i na jednu od sljedećih vrijednosti.
- 0 = Prikaži otvorene prozore i sve kartice u programu Microsoft Edge
- 1 = Prikaži otvorene prozore i 5 najnovijih kartica u programu Microsoft Edge
- 2 = Prikaži otvorene prozore i 3 najnovije kartice Edge
Gotovo!
Da biste uštedjeli svoje vrijeme, možete preuzeti sljedeće datoteke registra.
Preuzmite datoteke registra
preuzimanje datoteka ovu ZIP arhivu i raspakirajte uključene REG datoteke u bilo koju mapu po vašem izboru.
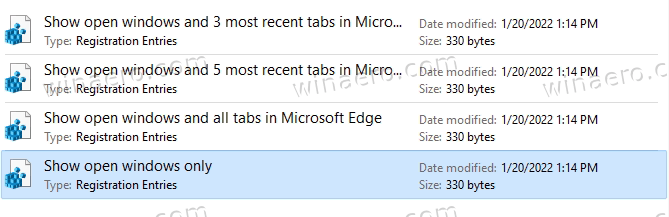
Sada dvaput kliknite na jednu od sljedećih datoteka koje implementiraju ponašanje Alt + Tab koje želite omogućiti.
- Prikaži samo otvorene prozore.reg
- Prikaži otvorene prozore i 3 najnovije kartice u Microsoft Edge.reg
- Prikaži otvorene prozore i 5 najnovijih kartica u Microsoft Edge.reg
- Prikaži otvorene prozore i sve kartice u Microsoft Edge.reg
Ako to zatraži kontrola korisničkog računa, kliknite Da za izmjenu Registra.
To je to.

