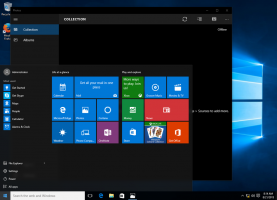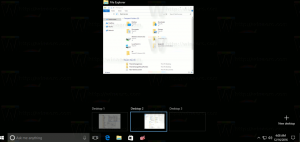Prikaži skrivene datoteke u sustavu Windows 11
Ovaj će se post usredotočiti na to kako prikazati skrivene datoteke u sustavu Windows 11. Windows 11 ima potpuno novi File Explorer s mnogo novih dizajnerskih dijelova. Sada je to mnogo modernija, čistija i elegantnija aplikacija koja dobro funkcionira za tradicionalna računala i računala koja se temelje na dodiru. S druge strane, korisnici moraju naučiti gdje pronaći nove elemente i naredbe. Možeš naučiti kako promijeniti opcije mapa u sustavu Windows 11 u našem namjenskom vodiču, dok će ovaj vodič objasniti nekoliko metoda prikazivanja skrivenih datoteka.
Oglas
Bilješka: Sve metode u nastavku rade samo za vašeg trenutnog korisnika. Ne možete učiniti da Windows 10 prikazuje skrivene stavke u Exploreru za druge profile.
Kako prikazati skrivene datoteke u sustavu Windows 11
- Otvorite File Explorer i kliknite na Mogućnosti izgleda i prikaza gumb lijevo od gumba s tri točke na alatnoj traci. Za referencu pogledajte snimku zaslona ispod.
- U padajućem izborniku kliknite Prikaži > Skrivene stavke. Ta naredba prikazuje skrivene datoteke i mape u sustavu Windows 11.

- File Explorer sada prikazuje skrivene stavke.
Alternativno, možete koristiti Opcije mape dijalog za prikaz ili sakrivanje skrivene stavke.
Korištenje prozora s opcijama mape
- Otvorite File Explorer, a zatim kliknite gumb s tri točke na alatnoj traci.
- U padajućem izborniku odaberite Opcije. Savjet: Prozor Opcije mape možete otvoriti i pomoću klasične upravljačke ploče ili druge dostupne metode.

- U Opcije mape prozoru, kliknite na Pogled tab.
- Naći Skrivene datoteke i mape odjeljak, a zatim stavite kvačicu pored Prikaži skrivene datoteke, mape i pogone potvrdni okvir.

- Klik u redu.
Korištenje uređivača registra
Kao što je to s gotovo svim postavkama u sustavu Windows 11, možete učiniti da OS prikazuje skrivene mape i datoteke pomoću jednostavnog podešavanja registra.
- Pritisnite Pobijediti + R i unesite
regeditnaredba. Postoji mnogo više načina za otvaranje Registry Editora, tako da možete koristiti što god želite. - Idite na
HKEY_CURRENT_USER\SOFTWARE\Microsoft\Windows\CurrentVersion\Explorer\Advancedključ. Možete kopirati i zalijepiti put u adresnu traku.
- U desnom dijelu prozora kliknite desnom tipkom miša i odaberite Novo > DWORD (32-bitni).
- Preimenujte novu vrijednost u Skriven.

- Dvostruki klik Skriven i promijenite njegovu vrijednost na 1. To pokazuje skrivene datoteke i mape u sustavu Windows 11.
Prikaži zaštićene sistemske datoteke u sustavu Windows 11
Vrijedno je spomenuti da Windows ima dvije vrste "skrivenih datoteka": jedna su obični objekti, kao što su tekstualna datoteka, slika, video, a druga su sistemske datoteke koje Windows skriva kako bi spriječio nenamjernu štetu. Kada prikažete skrivene datoteke u sustavu Windows 11 pomoću jedne od gore navedenih metoda, Windows čini datoteke sustava nedostupnima ili skrivenima. Možete nadjačati tu postavku.
Da biste prikazali skrivene datoteke sustava u sustavu Windows 11, učinite sljedeće.
- Otvorena File Explorer, zatim pritisnite gumb s tri točke i odaberite Mogućnosti.

- Idite na Pogled
- Pronaći Sakrij zaštićene datoteke operativnog sustava i pored njega stavite kvačicu.

- Pritisnite OK. Windows će prikazati poruku s upozorenjem o mogućim rizicima od nanošenja štete vašem računalu. Pritisnite Da.
Prikažite sistemske datoteke pomoću uređivača registra
- Otvorite uređivač registra i idite na
HKEY_CURRENT_USER\SOFTWARE\Microsoft\Windows\CurrentVersion\Explorer\Advanced. - U desnom dijelu prozora kliknite desnom tipkom miša i odaberite Novo > DWORD (32-bit).
- Preimenujte novu vrijednost u Prikaži SuperHidden.
- Dvostruki klik Prikaži SuperHidden i promijenite njegovu vrijednost na 1. Tako možete prikazati skrivene sistemske datoteke u sustavu Windows 11 pomoću uređivača registra.

To je to. Sada znate kako prikazati skrivene datoteke u sustavu Windows 11.