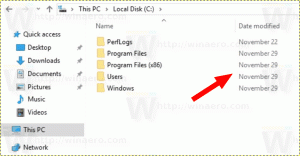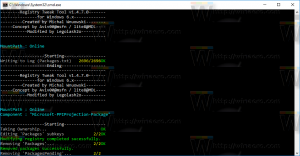Kako promijeniti pozadinsku sliku zaključanog zaslona u sustavu Windows 11
Ovaj članak će vam pokazati četiri načina za promjenu pozadine slike zaključanog zaslona u sustavu Windows 11. Ako vam je zadana pozadina zaključanog zaslona u sustavu Windows 11 pomalo dosadna, evo kako možete dodati osobni pečat prilagođenim slikama, dijaprojekcijama i Windows Spotlight.
Oglas
Važno: Promjena postavki personalizacije u sustavu Windows 11 zahtijeva aktivaciju sustava Windows. Ne možete postaviti pozadinu zaključanog zaslona na sustavu s neaktiviranom kopijom sustava Windows 11.
Promijenite pozadinsku sliku zaključanog zaslona u sustavu Windows 11
U sustavu Windows 11 pozadinsku sliku zaključanog zaslona možete postaviti na statičnu sliku, dijaprojekciju ili Windows Spotligt. Potonji će automatski preuzeti prekrasne slike s interneta i primijeniti ih na zaključani zaslon.
Promijenite pozadinsku sliku zaključanog zaslona u Postavkama
Da biste promijenili pozadinsku sliku zaključanog zaslona u sustavu Windows 11, učinite sljedeće.
- Pritisnite Pobijediti + ja pokrenuti Postavke app.
- Ići Personalizacija i kliknite Zaključani zaslon.

- Izaberi "Slika" s padajućeg popisa pored "Personalizirajte svoj zaključani zaslon" opcija.

- Kliknite na Pregledajte fotografije i odaberite sliku koju želite koristiti.
I to je to. Pozadina zaključanog zaslona sada je postavljena na sliku koju ste odabrali i neće se automatski mijenjati.
Alternativno, možete postaviti sliku kao pozadinu zaključanog zaslona pomoću aplikacije Fotografije. Nema potrebe otvarati aplikaciju Postavke sustava Windows svaki put kada želite postaviti sliku kao pozadinu zaključanog zaslona.
Postavite sliku kao pozadinu zaključanog zaslona pomoću aplikacije Fotografije
- Otvorite sliku i pronađite alatnu traku na vrhu Fotografije app.
- Kliknite gumb izbornika s tri točke.
- Odaberite "Postaviti kao" opcija iz izbornika.
- Klik Postavi kao zaključani zaslon.

Sada ćemo vidjeti kako postaviti Windows Spotlight kao pozadinu zaključanog zaslona u sustavu Windows 11.
Postavite Windows Spotlight kao pozadinu zaključanog zaslona u sustavu Windows 11
- Desnom tipkom miša kliknite na Početak izbornik i odaberite Postavke iz izbornika.

- U aplikaciji Postavke idite na Personalizacija odjeljak.
- Klik Zaključani zaslon na desno.
- Izaberi "Windows Spotlight" u "Personalizirajte svoj zaključani zaslon" padajući popis. Windows će primijeniti promjene u trenu.

Gotovo! Značajka Windows Spotlight redovito će osvježavati zaključani zaslon novim slikama.
Konačno, Windows 11 vam omogućuje da odaberete nekoliko slika i koristite ih kao pozadinu za zaključani zaslon. Operativni sustav će povremeno miješati odabrane slike kako bi vam pružio svježu sliku. Evo kako prikazati dijaprojekciju na zaključanom zaslonu u sustavu Windows 11.
Kako omogućiti dijaprojekciju za zaključani zaslon u sustavu Windows 11
- Pritisnite Pobijediti + ja za otvaranje Postavke app. Alternativno, možete desnom tipkom miša kliknuti gumb izbornika Start i odabrati Postavke.
- Idite na Personalizacija odjeljak i kliknite Zaključani zaslon.
- Naći Personalizirajte svoj zaključani zaslon opciju i kliknite Slideshow na padajućem popisu.

- Sada je vrijeme da odaberete koje će slike Windows 11 prikazati kao pozadinu na zaključanom zaslonu. Operativni sustav koristi Slike mapa prema zadanim postavkama. Ako to želite nadjačati i odabrati drugu mapu, kliknite pretraživati.

- Alternativno, postavite kvačicu pored "Uključite mape s kamerom" opcija. To će vam omogućiti da koristite sigurnosne kopije fotografija vaših uređaja u OneDriveu.
- Kliknite na Ukloniti gumb pored mapa koje želite isključiti iz dijaprojekcije.
- Poništite "Koristite samo slike koje odgovaraju mom ekranu."
- Konačno, možete odabrati vremensko ograničenje nakon kojeg će Windows isključiti zaslon. Odaberite neko vrijeme ako želite sačuvati energiju ili bateriju u svom prijenosnom računalu/tabletu.

To je to.