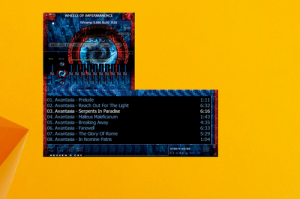Promijenite zadani ulazni uređaj za zvuk u sustavu Windows 10
U sustavu Windows 10 korisnik može odrediti zadani uređaj za unos zvuka. Nedavne verzije operacijskih sustava nude brojne načine za to, uključujući aplikaciju Postavke i klasični Zvučni aplet na upravljačkoj ploči.
Oglas
Windows 10 uveo je novi stil stavki i njihovih okna/izlaza koji se otvaraju iz područja obavijesti. Svi apleti koji se otvaraju iz sistemske trake sada su drugačiji. To uključuje okno Datum/vrijeme, Akcijski centar, Mrežno okno, pa čak i kontrolu glasnoće. Nakon što kliknete ikonu zvuka u traci sustava, na zaslonu će se pojaviti novi indikator glasnoće.

Napomena: U brojnim situacijama ikona Volume može biti skrivena na programskoj traci. Čak i kada imate instalirane sve upravljačke programe, ikona može ostati nedostupna. Ako vas ovaj problem pogađa, pogledajte sljedeći post:
Popravak: Ikona glasnoće nedostaje na traci zadataka sustava Windows 10
Savjet: Još uvijek je moguće vratiti dobru staru "klasičnu" kontrolu glasnoće zvuka.

Pogledajte sljedeći članak:
Kako omogućiti staru kontrolu glasnoće u sustavu Windows 10
Zadani uređaj za unos zvuka je uređaj koji operativni sustav koristi za snimanje ili slušanje zvukova. Ako ste na svoje računalo ili prijenosno računalo povezali nekoliko audio uređaja, kao što su mikrofoni, web kamera s a ugrađeni mikrofon, Bluetooth slušalice, moguće je odrediti koji uređaj se prema zadanim postavkama koristi za audio ulazni. Pogledajmo kako se to može učiniti.
Za promjenu zadanog uređaja za unos zvuka u sustavu Windows 10, učinite sljedeće.
- Otvori Aplikacija za postavke.

- Ići Sustav -> Zvuk.
- S desne strane idite na odjeljak Odaberite svoj ulazni uređaj i na padajućem popisu odaberite željeni uređaj.

Windows 10 će odmah prebaciti audio ulazni uređaj.
Alternativno, možete koristiti klasiku Zvuk applet, kao što je opisano u nastavku.
Promijenite zadani ulazni uređaj za zvuk pomoću dijaloškog okvira za zvuk
Savjet: Da biste uštedjeli svoje vrijeme, možete otvoriti klasični dijaloški okvir zvuka pomoću sljedeće naredbe:
rundll32.exe shell32.dll, Control_RunDLL mmsys.cpl,, 1
Pogledajte sljedeći članak:
Windows 10 Rundll32 naredbe – potpuni popis
Zatim učinite sljedeće.
- Otvori klasiku Upravljačka ploča app.
- Idite na Upravljačka ploča\Hardver i zvuk\Zvuk.
- Na Snimanje karticu dijaloškog okvira zvuka, odaberite željeni ulazni uređaj s popisa dostupnih uređaja.
- Klikni na Postavi zadano dugme.

To je to.
Povezani članci:
- Kako promijeniti zadani audio uređaj u sustavu Windows 10
- Postavite audio izlazni uređaj za aplikacije pojedinačno u sustavu Windows 10
- Kako omogućiti mono audio u sustavu Windows 10