Kako sakriti Office Online datoteke iz brzog pristupa u File Exploreru
Ovaj post će vam pokazati kako sakriti datoteke Office.com iz brzog pristupa u File Exploreru. Prema zadanim postavkama u sustavima Windows 10 i Windows 11, File Explorer otvara se odjeljak za brzi pristup. Tamo možete vidjeti sve nedavne datoteke i biblioteke na vašem računalu. Odjeljak Brzi pristup također uključuje datoteke u oblaku koje je korisnik otvorio ili stvorio u Office Online (Office.com).
Oglas
Ispostavilo se da je Microsoft tiho dodao novu grupnu politiku koja IT administratorima i redovitim korisnicima omogućuje uklanjanje datoteka Office.com iz odjeljka za brzi pristup u File Exploreru.
Evo kako Microsoft opisuje novo pravilo:
Onemogućavanje datoteka s Office.com zaustavit će File Explorer da prikazuje nedavne podatke o datotekama u oblaku u prikazu brzog pristupa. Kada je ova značajka onemogućena, Explorer više neće upućivati web zahtjeve za dohvaćanje nedavnih podataka iz oblaka.
Evo kako isključiti datoteke s Office.com u odjeljku Brzi pristup u File Exploreru.
Sakrij Office.com Online datoteke iz brzog pristupa u File Exploreru
- Pritisnite Pobijediti + R ili desnom tipkom miša kliknite Početak gumb i odaberite Trčanje.
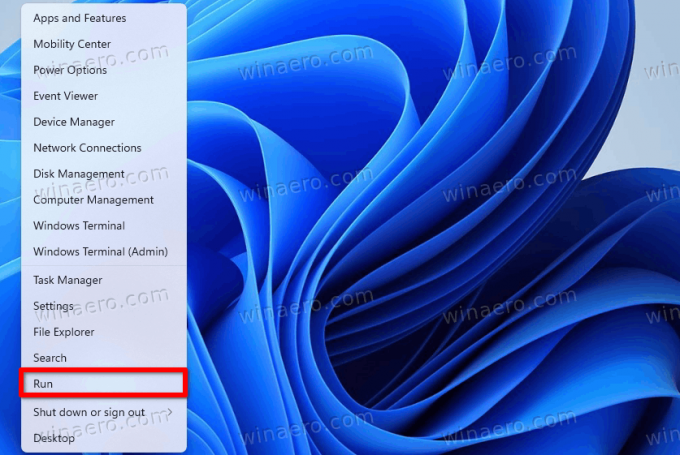
- Tip
regeditu Trčanje prozor, a zatim pritisnite Unesi za pokretanje uređivača registra.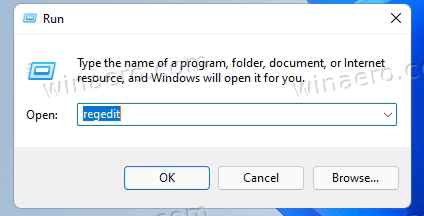
- Ići
HKEY_LOCAL_MACHINE\SOFTWARE\Policies\Microsoft\Windows\Explorer. Ako je Istraživač mapa nedostaje, kliknite desnom tipkom miša na Windows mapu, odaberite Novo > Ključ i preimenujte novi ključ u Istraživač.
- Na desnoj strani prozora, desnom tipkom miša kliknite bilo gdje i odaberite Novo > 32-bitna DWORD vrijednost.
- Preimenujte novu vrijednost u DisableGraphRecentItems.

- Otvorite novu vrijednost i promijenite njezine podatke o vrijednosti iz 0 u 1.

- Ponovno pokrenite računalo za primjenu promjena.
Gotovo!
Nakon toga, Windows 11 će sakriti sve nedavne datoteke koje ste stvorili u Office Onlineu. Osim toga, te datoteke se neće pojaviti u odjeljku Preporučeno na izborniku Start.
Datoteke registra spremne za korištenje
Nije svima ugodno kretati se registrom sustava Windows, pa evo datoteka spremnih za korištenje. Možete ih koristiti za omogućavanje ili onemogućavanje datoteka Office.com u brzom pristupu jednim klikom.
- Preuzmite ZIP arhivu s REG datotekama pomoću ovaj link.
- Ekstrahirajte datoteke gdje god je to prikladno.
- Otvori
Uklonite datoteke Office.com iz brzog pristupa u sustavu Windows 11.regdatoteku i potvrdite promjene. - Ponovno pokrenite računalo.
- Da biste vratili zadane postavke, otvorite
Vratite datoteke Office.com u Quick Access u sustavu Windows 11.regdatoteku i ponovno pokrenite računalo.
Alternativno, možete koristiti uređivač lokalnih grupnih pravila. Međutim, imajte na umu da aplikacija Local Group Policy Editor nije dostupna za Windows 11 Home SKU, što znači da korisnici moraju urediti Windows Registry da bi primijenili ograničenje.
Onemogućite mrežne datoteke s Office.com u brzom pristupu pomoću pravila grupe
- Pritisnite Pobijediti + R i unesite
gpedit.mscnaredba.
- Dođite do Konfiguracija računala > Administrativni predlošci > Windows komponente > File Explorer.

- Na desnoj strani prozora dvaput kliknite na Isključite datoteke s Office.com u prikazu brzog pristupa Pravilo.
- Postavite pravilo na Omogućeno.

- Klik u redu da biste spremili promjene.
Ti si gotov. Promjenu možete jednostavno poništiti u bilo kojem trenutku postavljanjem pregledanog pravila grupnih pravila na Nije konfigurirano. Možda ćete morati ponovno pokrenuti Windows 11 kako bi ponovno učitao vaše datoteke pohranjene na Office.com.
To je to.
