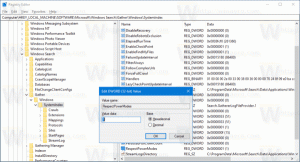Kako onemogućiti web veze u pretraživanju u sustavu Windows 11
Evo kako onemogućiti web veze u pretraživanju u sustavu Windows 11 i natjerati ga da traži samo lokalne datoteke. Prema zadanim postavkama, kada upišete pojam u Windows Search (Win + S), on će tražiti odgovarajuće online rezultate i prikazati ih zajedno s datotekama i mapama pohranjenim na vašem lokalnom disku.
Oglas
Windows 11 naslijedio je ovo ponašanje od sustava Windows 10, koji je prvi uveo mješavinu lokalnih i web rezultata pretraživanja u namjenskom okviru za pretraživanje na programskoj traci.
U sustavu Windows 11 okvir za pretraživanje na programskoj traci više nije dostupan. Ali alat za pretraživanje i dalje uključuje lokalne rezultate pretraživanja, aplikacije trgovine i sadržaj s Binga. Microsoft nudi posebnu opciju grupnih pravila za pretraživanje izvan mreže. Za izdanja sustava Windows 11 koja ne uključuju gpedit.msc alat, korisnici mogu primijeniti odgovarajuće podešavanje Registry.
Onemogućite web veze u pretraživanju u sustavu Windows 11
- Desnom tipkom miša kliknite gumb Start i odaberite Trčanje iz izbornika.
- Tip
regeditu okviru Pokreni da otvorite uređivač registra. - Idite na
HKEY_CURRENT_USER\SOFTWARE\Policies\Microsoft\Windows\Explorerključ. Ako jeIstraživačmapa nedostaje, kliknite desnom tipkom miša naWindowsmapu i odaberite Novo > Ključ iz izbornika.

- S desne strane
Istraživačtipku, desnom tipkom miša kliknite prazan prostor i odaberite Novo > 32-bitna vrijednost DWORD iz izbornika. ImenujOnemogući prijedloge polja za pretraživanje.
- Dvaput kliknite na
Onemogući prijedloge polja za pretraživanjevrijednost i postavite njegove podatke na 1.
- Da biste primijenili promjenu, odjavite se i prijavite na Windows 11.
Ti si gotov! Pretraživanje bilo čega više neće donositi web veze na Windows Search.
Prije:

Nakon:

Da biste kasnije poništili promjenu, jednostavno uklonite Onemogući prijedloge polja za pretraživanje vrijednost i odjavite se iz sustava Windows 11.
REG datoteke spremne za korištenje
Kako biste uštedjeli svoje vrijeme, možete preuzeti sljedeće datoteke registra spremne za korištenje.
- Kliknite ovdje za preuzimanje ZIP arhive s dvije datoteke.
- Raspakirajte REG datoteke u bilo koju mapu po vašem izboru.
- Dvaput kliknite na Onemogući Web Search.reg datoteku kako biste spriječili Windows 11 da prikazuje mrežnu vezu zajedno s vašim lokalnim datotekama.
- Uključeno je podešavanje poništavanja, datoteka je imenovana Omogući Web Search.reg.
Recenzirana metoda radi u svim izdanjima sustava Windows 11, uključujući Windows 11 Home. Međutim, ako koristite Windows 11 Pro, Enterprise ili neko izdanje za obrazovanje, možete koristiti Aplikacija za uređivanje lokalnih grupnih pravila, gpedit.msc.
Onemogućite rezultate online pretraživanja u sustavu Windows 11 pomoću pravila grupe
- Pritisnite Pobijediti + R i tip
gpedit.mscu okviru Run za otvaranje Urednik lokalnih grupnih pravila.
- U lijevom oknu proširite mapu na Korisnička konfiguracija > Administrativni predlošci > Windows komponente > File Explorer.
- S desne strane pronađite postavku pravila Isključite prikaz nedavnih unosa pretraživanja u okviru za pretraživanje File Explorera.

- Dvaput kliknite na njega i postavite pravilo na Omogućeno. Klikni na Prijavite se i u redu gumbi.

- Sada se odjavite iz sustava Windows 11 i ponovno se prijavite.
Ti si gotov.
Naravno, promjenu možete poništiti u bilo kojem trenutku kasnije. Za to postavite Isključite prikaz nedavnih unosa pretraživanja u okviru za pretraživanje File Explorera politika do Nije konfigurirano.

Konačno, Winaero Tweaker možete koristiti kao dobru alternativu objema metodama koje smo ranije pregledali u ovom postu.
Onemogućite internetske rezultate u Windows pretraživanju uz Winaero Tweaker
- Preuzmite Winaero Tweaker koristeći ovu poveznicu.
- Instalirajte i pokrenite aplikaciju.
- Dođite do Radna površina i programska traka \ Onemogući pretraživanje weba u lijevom oknu.
- Uključite (provjerite). Onemogućite pretraživanje weba opcija s desne strane.

Gotovo! Uvijek možete poništiti promjenu uklanjanjem kvačice s gore navedene opcije.
To je to!