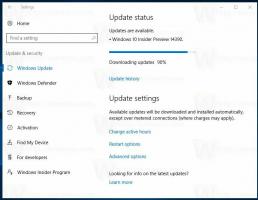Windows 11: Promijenite konzolu u Windows terminal ili naredbeni redak
Evo kako promijeniti zadanu konzolnu aplikaciju sustava Windows 11 u Windows terminal ili naredbeni redak. Zadana konzola je host aplikacija koja se otvara kada pokrenete softver naredbenog retka, kao što je diskpart ili sfc.
Oglas
Zadana konzola je također odgovorna za pokretanje PowerShell apleta, alata i naredbi naredbenog retka i tako dalje. Te naredbe i uslužni programi se pokreću unutar navedenog hosta konzole, koji obrađuju njihov izlaz i osiguravaju im određene resurse sustava.
Windows 11 omogućuje postavljanje Windows terminala ili klasične konzole (conhost) kao zadanog softvera konzole. Potonji ne treba predstavljati, jer je u Windowsima dostupan desetljećima.
Aplikacija Windows Terminal novi je, moderan host za naredbe koji uvelike proširuje mogućnosti prozora za unos. Ima kartice, grafički ubrzani izlaz teksta, više profila, prilagodljiv izgled i prečace i još mnogo toga.
Uz Windows Terminal, imat ćete PowerShell, WSL i Command Prompt koji se pokreću na karticama, jer će svaki od alata imati svoj vlastiti profil.
Uz conhost kao vašu konzolu, PowerShell, WSL i Command Prompt će se izvoditi u vlastitim prozorima i bit će ograničeni na klasični skup značajki.
Postavite zadanu konzolu na Windows terminal ili naredbeni redak u sustavu Windows 11
Postoje tri načina za promjenu zadane konzole u sustavu Windows 11. Možete postaviti željenu aplikaciju host naredbe pomoću Postavke sustava Windows, postavke Windows terminala, kao i u svojstvima prozora naredbenog retka. Pogledajmo ove metode.
Promijenite zadanu konzolu sustava Windows 11 u postavkama
- Desnom tipkom miša kliknite na Početak gumb i odaberite Postavke iz izbornika.

- Na lijevoj strani kliknite na Privatnost i sigurnost. S desne strane kliknite na Za programere.

- S desne strane odaberite Windows terminal ili Host Windows konzole s padajućeg izbornika Terminal opcija.
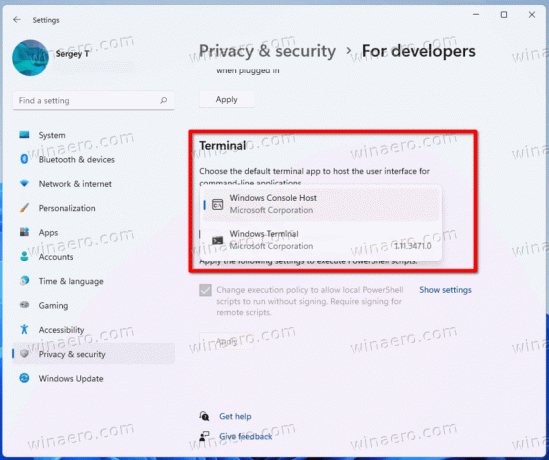
Gotovo!
Osim aplikacije Postavke sustava, možete odrediti željenu konzolnu aplikaciju izravno u opcijama Windows terminala. Ima vrlo čvrstu integraciju s OS-om, npr. to je dostupno u kontekstualnom izborniku programa File Explorer.
Promijenite zadanu konzolu u sustavu Windows 11 u postavkama Windows terminala
- Pritisnite Pobijediti + x i odaberite Windows terminal ulazak.
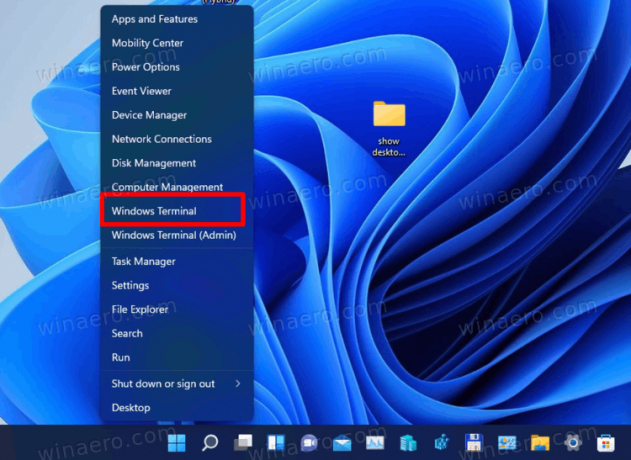
- U Windows terminalu kliknite na gumb sa strelicom prema dolje i odaberite Postavke.
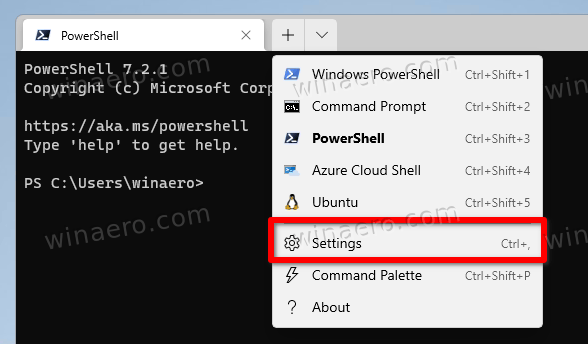
- U lijevom oknu postavki odaberite Pokretanje.
- S desne strane odaberite Windows terminal ili Host Windows konzole od Zadana aplikacija terminala padajući izbornik.

- Klikni na Uštedjeti gumb za primjenu promjene.
Ti si gotov.
Konačno, možete promijeniti željenu terminalsku aplikaciju izravno iz Naredbeni redak opcije. Imajte na umu da ova metoda funkcionira samo kada je vaša trenutna terminalska aplikacija postavljena na Windows Console Host, a ne na Windows terminal. Učinite sljedeće.
Promijenite zadanu aplikaciju terminala iz svojstava naredbenog retka
- Pritisnite Pobijediti + R i tip
cmd.exeu okvir Pokreni da otvorite novi naredbeni redak. - Desnom tipkom miša kliknite naslovnu traku i odaberite Svojstva iz izbornika.

- Idite na Terminal kartica u Svojstva dijalog.
- Pod, ispod Zadana aplikacija terminala, odaberite bilo koje Host Windows konzole ili Windows terminal.
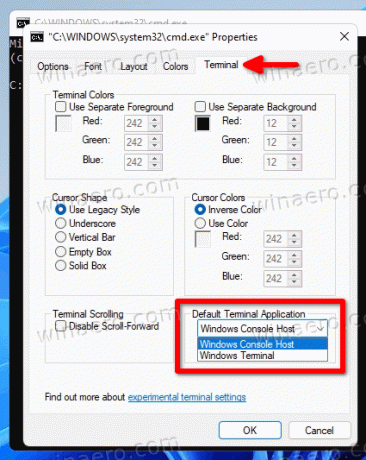
- Klik u redu za spremanje promjene.
Ti si gotov.
Opet, ova opcija neće biti dostupna ako ste već postavili svoju zadanu terminalsku aplikaciju na Windows Terminal. U tom slučaju morate upotrijebiti bilo koju od gore navedenih metoda da biste je vratili na Windows konzolni host.
To je to.