Zabrani pristup pisanju na izmjenjive diskove koji nisu zaštićeni BitLockerom
Kako zabraniti pristup pisanju na izmjenjive diskove koji nisu zaštićeni BitLockerom u sustavu Windows 10
Prema zadanim postavkama u sustavu Windows 10 svaki korisnik može pisati datoteke i mape na sve prijenosne uređaje za pohranu koje spoje na računalo. Korisnik također može izbrisati ili izmijeniti bilo koju datoteku pohranjenu na prijenosnom disku. Windows 10 uključuje opciju za onemogućavanje pristupa pisanju na sve uklonjive diskove koji nisu zaštićeni BitLockerom za sve korisnike.
Oglas
BitLocker je prvi put predstavljen u sustavu Windows Vista i još uvijek postoji u sustavu Windows 10. Implementiran je isključivo za Windows i nema službenu podršku u alternativnim operativnim sustavima. BitLocker može koristiti Trusted Platform Module (TPM) vašeg računala za pohranu svojih tajni ključa za šifriranje. U modernim verzijama sustava Windows kao što su Windows 8.1 i Windows 10, BitLocker podržava hardverski ubrzan enkripciju ako su ispunjeni određeni zahtjevi (pogon ga mora podržavati, sigurno pokretanje mora biti uključeno i mnoge druge zahtjevi). Bez hardverske enkripcije, BitLocker prelazi na šifriranje temeljeno na softveru, tako da dolazi do pada performansi vašeg pogona. BitLocker u sustavu Windows 10 podržava a
broj metoda šifriranjai podržava promjenu jačine šifre.
Napomena: U sustavu Windows 10 BitLocker šifriranje pogona dostupno je samo u Pro, Enterprise i Education izdanja. BitLocker može šifrirati pogon sustava (pogon na kojem je instaliran Windows) i interne tvrde diskove. The BitLocker To Go značajka omogućuje zaštitu datoteka pohranjenih na a izmjenjivi pogoni, kao što je USB flash pogon.
Windows 10 uključuje posebna pravila grupe koja, kada je omogućena, uskraćuju pristup za pisanje na prijenosne diskove ne zaštićen BitLockerom. Svi prijenosni podatkovni pogoni koji nisu zaštićeni BitLockerom bit će dostupni samo za čitanje. Ako je pogon zaštićen BitLockerom, bit će montiran s pristupom za čitanje i pisanje.
Ako trebate primijeniti ograničenje i spriječiti korisnike da imaju pristup pisanju na izmjenjive diskove koji nisu zaštićeni od BitLockera, Windows 10 vam nudi najmanje dvije metode, opciju grupnih pravila i registar grupnih pravila štipanje. Prva metoda može se koristiti u izdanjima sustava Windows 10 koja dolaze s aplikacijom Local Group Policy Editor. Ako koristite Windows 10 Pro, Enterprise ili Education izdanje, tada je aplikacija Local Group Policy Editor dostupna u OS-u izvan kutije. Korisnici sustava Windows 10 Home mogu primijeniti podešavanje Registry. Pogledajmo ove metode.
Zabrani pristup pisanju na izmjenjive diskove koji nisu zaštićeni BitLockerom,
- Otvorite uređivač lokalnih grupnih pravila aplikaciju ili je pokrenite za svi korisnici osim administratora, ili za određenog korisnika.
- Dođite do Konfiguracija računala\Administrativni predlošci\Windows komponente\BitLocker šifriranje pogona\Uklonjivi podatkovni pogoni na lijevo.
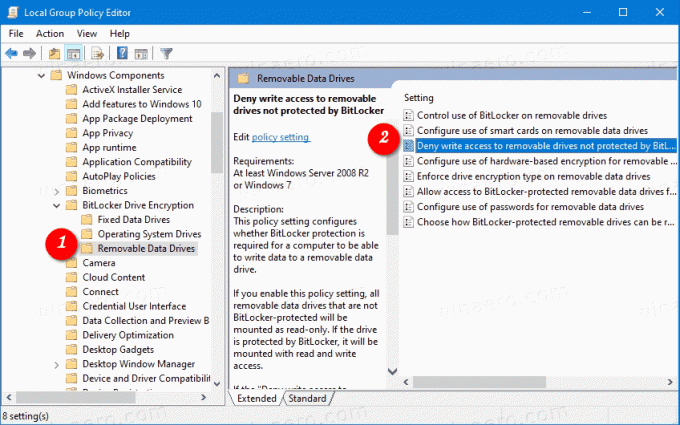
- S desne strane pronađite postavku pravila Zabrani pristup pisanju na uklonjive diskove koji nisu zaštićeni BitLockerom.
- Dvaput kliknite na njega i postavite pravilo na Omogućeno.
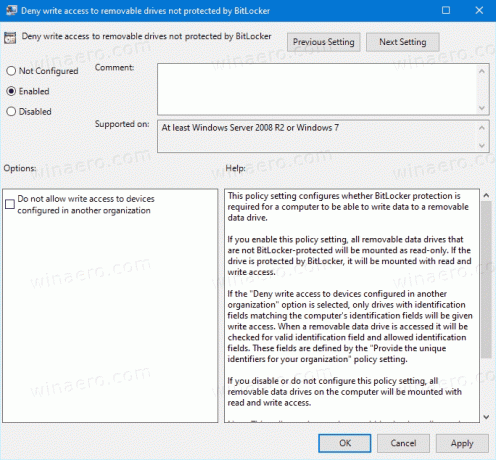
- Ako je Zabrani pristup pisanju uređajima konfiguriranim u drugoj organizaciji opcija je omogućena, za pisanje će biti dostupni samo pogoni s identifikacijskim poljima koja odgovaraju identifikacijskim poljima računala.
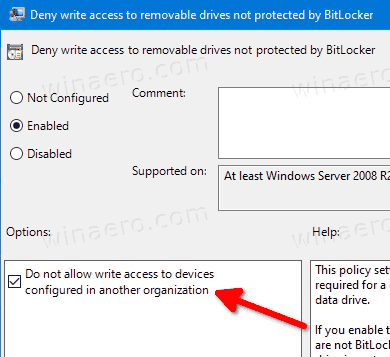
Ti si gotov. Ako netko pokuša pisati na prijenosni disk koji nije zaštićen BitLockerom, od njega će se tražiti da ga prvo šifrira. U suprotnom, operacija će biti otkazana.
Savjet: vidi Kako odjednom resetirati sve postavke lokalnih grupnih pravila u sustavu Windows 10.
Sada, da vidimo kako se isto može učiniti s podešavanjem Registra.
Onemogući Pristup za pisanje na izmjenjive diskove wto je podešavanje registra
- Otvorena Urednik registra.
- Idite na sljedeći ključ registra:
HKEY_LOCAL_MACHINE\SYSTEM\CurrentControlSet\Policies\Microsoft\FVE. Savjet: vidi kako jednim klikom skočiti na željeni ključ registra. Ako nemate takav ključ, samo ga kreirajte. - Ovdje stvorite novu 32-bitnu vrijednost DWORD
RDVDenyWriteAccess. Napomena: Čak i ako jeste pokrenuti 64-bitni Windows, i dalje trebate koristiti 32-bitni DWORD kao tip vrijednosti.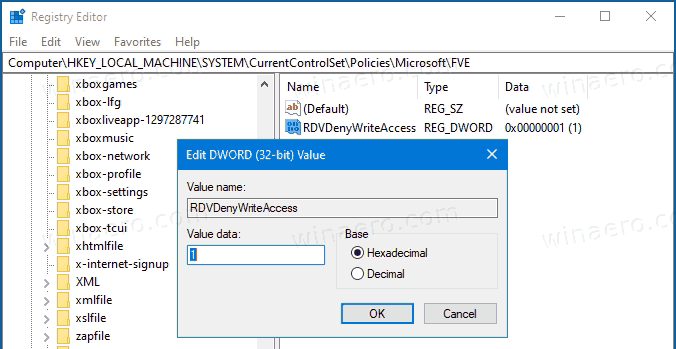
- Postavite ga na 1 da onemogućite pristup pisanju.
- Ako želite omogućiti Zabrani pristup pisanju uređajima konfiguriranim u drugoj organizaciji opciju, idite na sljedeću tipku:
HKEY_LOCAL_MACHINE\SOFTWARE\Policies\Microsoft\FVE. - Ovdje stvorite novu 32-bitnu vrijednost DWORD
RDVDenyCrossOrg, i postavite ga na 1.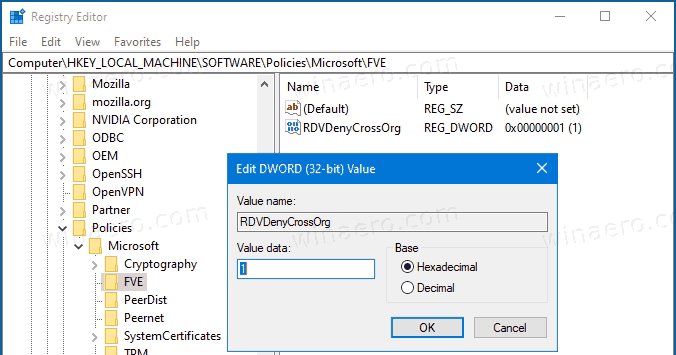
- Izbrišite obje vrijednosti da biste vratili zadane postavke.
- Kako bi promjene koje je izvršio podešavanje Registry stupile na snagu, ponovno pokrenite Windows 10.
Zainteresirani korisnici mogu preuzeti datoteke registra spremne za korištenje:
Preuzmite datoteke registra
Uključeno je podešavanje poništavanja.
Savjet: možete pokušajte omogućiti GpEdit.msc u sustavu Windows 10 Home.
