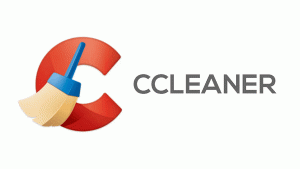Kako onemogućiti zvukove obavijesti u sustavu Windows 11
Evo kako onemogućiti zvukove obavijesti u sustavu Windows 11. Windows 11 ima opsežan sustav prilagodbe obavijesti koji vam omogućuje prilagodbu svih vrsta postavki prema vašim potrebama i ukusu. Ako neka aplikacija ima previše neugodne zvonjave obavijesti ili želite smanjiti ometanje, onemogućavanje zvukova obavijesti u sustavu Windows 11 može puno pomoći.
Oglas
Savjet: imamo poseban članak koji opisuje kako to učiniti trajno isključiti obavijesti u sustavu Windows 11. Također je vrijedno spomenuti da možete isključiti obavijesti u sustavu Windows 11 pomoću Pomoć za fokusiranje značajka (ne ometaj).
Onemogućite zvukove obavijesti u sustavu Windows 11
- Desnom tipkom miša kliknite na
Početak gumb izbornika i odaberite Postavke. Također možete pritisnuti Pobijediti + ja pokrenuti Aplikacija za postavke.

- Otvori Sustav odjeljak i kliknite Obavijesti.

- Kliknite gumb sa strelicom prema dolje pored Obavijesti preklopiti.
- Poništite oznaku Dopusti obavijestima da reproduciraju zvukove opcija.

Ti si gotov. Windows više neće reproducirati zvukove kada vam šalje obavijesti.
Umjesto da onemogućite sve obavijesti odjednom, možete ih onemogućiti za pojedinačne aplikacije. Evo kako.
Onemogućite zvukove obavijesti za pojedinačne aplikacije
Da biste onemogućili obavijesti za pojedinačne aplikacije u sustavu Windows 11, učinite sljedeće.
- Pritisnite Pobijediti + ja da pokrenete aplikaciju Postavke sustava Windows.
- Ići Sustav > Obavijesti.

- Pronađite aplikaciju za koju želite onemogućiti zvukove obavijesti u sustavu Windows 11 i kliknite na njezin redak.

- Isključite Pustite zvuk kada stigne obavijest opcija.

Gotovo! Napomena: neke aplikacije koriste vlastite sustave obavijesti, koji se uglavnom odnose na starije win32 aplikacije koje nisu optimizirane za moderne verzije sustava Windows.
Takve se aplikacije ne prikazuju u postavkama obavijesti unutar aplikacije Postavke sustava Windows. Ako ne možete pronaći potrebnu aplikaciju, provjerite postavke unutar programa. Također je moguće da aplikacija nema namjensku opciju za onemogućavanje zvona obavijesti.
Konačno, možete se riješiti svih zvukova obavijesti u sustavu Windows 11 jednostavnim onemogućavanjem zvukova sustava za sve događaje ili samo za događaj obavijesti.
Onemogućite zvuk za događaj obavijesti u sustavu Windows 11
- Otvori Postavke app.
- Idite na Personalizacija odjeljak i kliknite Teme.

- Kliknite na Zvuci dugme.

- U dijaloškom prozoru Zvuk pomaknite se dolje do Obavijest događaj.

- Izaberi (nijedno) da događaj onemogući zvukove obavijesti.

- Klik u redu da biste spremili promjene.
Gotovo!
Savjet: Također možete onemogućiti sve Windows zvukove odjednom odabirom Bez zvukova s padajućeg izbornika za trenutnu zvučnu shemu. Pogledajte sljedeću snimku zaslona.
Napomena: Ako aplikacija koristi prilagođene zvukove obavijesti ili ih je implementirala na neki nestandardni način, onemogućavanje zvukova sustava Windows neće je isključiti.
Konačno, možete jednostavno promijeniti razinu zvuka za obavijesti sustava Windows 11 na nulu iz miksera glasnoće.
Kako isključiti zvukove obavijesti u sustavu Windows 11
- Kliknite ikonu zvuka na programskoj traci da biste otvorili mikser.
- U padajućem izborniku koji se otvori pronađite klizač za obavijesti. Izgleda kako slijedi.

- Pomaknite to je krajnji lijevi položaj za utišavanje zvukova obavijesti.
To je to. Sada znate kako onemogućiti zvukove obavijesti u sustavu Windows 11.