Ukloni kontekstni izbornik ispisa u sustavu Windows 10
Kako ukloniti kontekstni izbornik ispisa u sustavu Windows 10
Prema zadanim postavkama, Windows uključuje naredbu kontekstnog izbornika 'Ispis' koja omogućuje slanje datoteka izravno na zadani pisač izravno iz File Explorera. Čak i ako nemate pisač spojen na svoj uređaj, naredba Ispis ostaje vidljiva. Ako ga se želite riješiti, evo kako se to može učiniti.
Oglas
U sustavu Windows 10 možete upravljati redom čekanja pisača pomoću uređaja i pisača u klasičnoj aplikaciji Control Panel ili u Settings->Devices->Printers and Scanners.
Bilješka: Windows 10 više ne uključuje upravljačke programe pisača
Većina aplikacija koje su namijenjene za rad s dokumentima i slikama dolaze s a Ispis naredba koja omogućuje ispis otvorenih dokumenata. Osim ove značajke, Windows nudi naredbu kontekstnog izbornika 'Ispis'. Obično poziva pridruženu aplikaciju u minimalnom (često nevidljivom) načinu kako bi izravno ispisao odabranu datoteku. Prema zadanim postavkama, možete
poslati do 15 datoteka prema zadani pisač iz File Explorera.Osobno nikad ne koristim kontekstni izbornik. Ispisujem svoje dokumente, slike i tekstualne datoteke iz odgovarajućih aplikacija nakon što provjerim je li sadržaj datoteke upravo onaj koji ću ispisati. Dakle, ne trebam naredbu Ispis u kontekstnom izborniku.
S druge strane, kada nemate spojen pisač, Windows i dalje prikazuje naredbu za ispis. Neki korisnici smatraju ovo zadano ponašanje nezgodnim, jer ne žele vidjeti unos kontekstnog izbornika što im doslovno ništa ne čini.
Ako ste zainteresirani za uklanjanje Ispis naredba kontekstnog izbornika, evo kako se to može učiniti.
Naredba Ispis prema zadanim je postavkama vidljiva u kontekstnom izborniku:

Naredba Ispis je uklonjena:
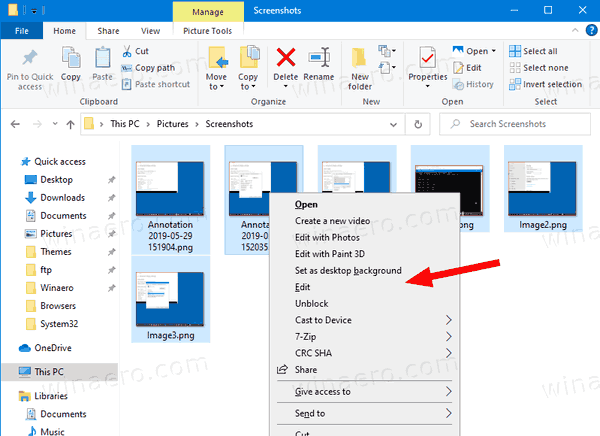
Prije nego što nastavite, provjerite ima li vaš korisnički račun administrativne privilegije. Sada slijedite upute u nastavku.
Da biste uklonili kontekstni izbornik ispisa u sustavu Windows 10,
- Preuzmite sljedeću ZIP arhivu: Preuzmite ZIP arhivu.
- Izvucite njegov sadržaj u bilo koju mapu. Datoteke možete postaviti izravno na radnu površinu.
- Deblokirajte datoteke.
- Dvaput kliknite na Ukloni ispis iz kontekstnog izbornika.reg datoteku da je spojite.

- Da biste kasnije vratili unos u kontekstni izbornik, upotrijebite priloženu datoteku Dodaj ispis u kontekstni izbornik.reg.
Ti si gotov!
Kako radi
Datoteke registra iznad dodaju posebnu Samo programski pristup vrijednost niza pod sljedećim ključevima:
[HKEY_CLASSES_ROOT\SystemFileAssociations\image\shell\print] [HKEY_CLASSES_ROOT\batfile\shell\print] [HKEY_CLASSES_ROOT\cmdfile\shell\print] [HKEY_CLASSES_ROOT\docxfile\shell\print] [HKEY_CLASSES_ROOT\fonfile\shell\print] [HKEY_CLASSES_ROOT\htmlfile\shell\print] [HKEY_CLASSES_ROOT\inffile\shell\print] [HKEY_CLASSES_ROOT\inifile\shell\print] [HKEY_CLASSES_ROOT\JSEFile\Shell\Print] [HKEY_CLASSES_ROOT\otffile\shell\print] [HKEY_CLASSES_ROOT\pfmfile\shell\print] [HKEY_CLASSES_ROOT\regfile\shell\print] [HKEY_CLASSES_ROOT\rtffile\shell\print] [HKEY_CLASSES_ROOT\ttcfile\shell\print] [HKEY_CLASSES_ROOT\ttffile\shell\print] [HKEY_CLASSES_ROOT\txtfile\shell\print] [HKEY_CLASSES_ROOT\VBEFile\Shell\Ispis] [HKEY_CLASSES_ROOT\VBSFile\Shell\Print] [HKEY_CLASSES_ROOT\WSFFile\Shell\Ispis]
Savjet: pogledajte kako idite na ključ registra jednim klikom.
Samo programski pristup je posebna vrijednost koja skriva naredbu kontekstnog izbornika.
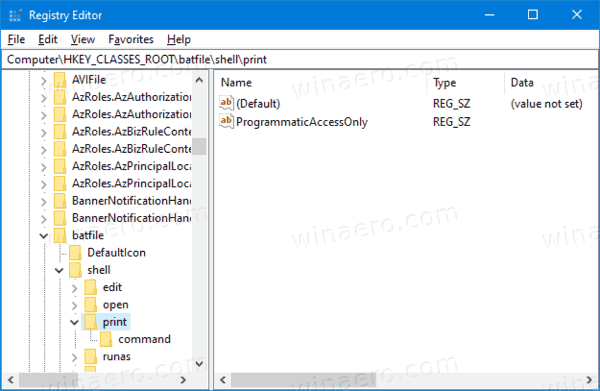
Instalirane aplikacije mogu mu pristupiti ako je potrebno. Dodavanjem ove vrijednosti u Registry, skrivate unos kontekstnog izbornika u sustavu Windows 10.
Povezani članci:
- Kako prikazati popis instaliranih pisača u sustavu Windows 10
- Uklonite pisač u sustavu Windows 10
- Preimenujte pisač u sustavu Windows 10
- Dodajte zajednički pisač u sustav Windows 10
- Kako dijeliti pisač u sustavu Windows 10
- Sigurnosno kopiranje i vraćanje pisača u sustavu Windows 10
- Otvorite red čekanja pisača pomoću prečaca u sustavu Windows 10
- Postavite zadani pisač u sustavu Windows 10
- Kako spriječiti Windows 10 da promijeni zadani pisač
- Otvorite red čekanja pisača u sustavu Windows 10
- Stvorite prečac mape pisača u sustavu Windows 10
- Izbrišite zaglavljene poslove iz reda čekanja pisača u sustavu Windows 10
- Stvorite prečac za uređaje i pisače u sustavu Windows 10
- Kontekstni izbornik za dodavanje uređaja i pisača u sustavu Windows 10
- Dodajte uređaje i pisače na ovo računalo u sustavu Windows 10


