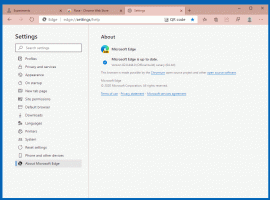Kako omogućiti glasovni pristup u sustavu Windows 11
Evo načina za omogućavanje glasovnog pristupa u sustavu Windows 11. Glasovni pristup je nova značajka koja korisniku omogućuje upravljanje svojim računalom glasovnim naredbama. Proširuje platformu za prepoznavanje govora novim mogućnostima.
Microsoft je predstavio značajku glasovnog pristupa u verziji 22518. Budući da je dio alata za pristupačnost, omogućuje vam obavljanje širokog spektra zadataka. Na primjer, možete ga koristiti za otvaranje i prebacivanje između aplikacija, pregledavanje weba te čitanje i izradu pošte. Također može oponašati unos tipkovnice i miša putem glasovnih naredbi.
Još jedna dobra stvar je što može raditi izvan mreže, bez internetske veze. Voice Access radi prepoznavanje govora na uređaju kako bi prepoznao govor, i to točno. Implementira se putem izvršne datoteke C:\Windows\System32\VoiceAccess.exe.
Značajka prepoznavanja glasa uključuje interaktivni vodič koji će vam dati ideju kako ga možete koristiti. Nakon što završite s vodičem, pokušajte izgovoriti što da kažem?
To će vam dati ideju koje naredbe podržava. Pronaći ćete cijeli popis glasovnih naredbi ovdje.Ako želite isprobati glasovni pristup, morate ga omogućiti.
Omogućite glasovni pristup u sustavu Windows 11
Da biste omogućili glasovni pristup u sustavu Windows 11, učinite sljedeće.
- Pritisnite Pobijediti + ja za otvaranje Postavke aplikaciju (ili upotrijebite bilo koju druga metoda).
- Kliknite na Pristupačnost u lijevom oknu, a zatim odaberite Govor na desno.
- Na sljedećoj stranici uključite Glasovni pristup opcija.
- Ako to radite prvi put, kliknite na preuzimanje datoteka gumb za dobivanje i instalaciju govornog modela za izvanmrežno prepoznavanje govora.
- Ako imate više povezanih mikrofona, odaberite onaj koji ćete koristiti za glasovni pristup.
Ti si gotov. Značajka glasovnog pristupa sada je omogućena.
Možete ga isključiti u bilo kojem trenutku kasnije. Samo onemogućite spomenutu opciju prebacivanja Postavke > Pristupačnost > Govor.
Vrijedno je spomenuti da glasovni pristup možete isključiti i s njegove alatne trake koja se pojavljuje na vrhu zaslona.
Kako onemogućiti glasovni pristup pomoću alatne trake za glasovni pristup
- Kliknite ikonu zupčanika na Alatna traka za glasovni pristup na vrhu zaslona.
- Izaberi Isključite glasovni pristup iz izbornika.
Gotovo!
Osim onemogućavanja mehanizma za prepoznavanje govora, naći ćete niz drugih korisnih opcija u gore spomenutom izborniku. Na primjer, odabirete svoj zadani mikrofon, upravljate automatskim opcijama i pregledavate izjavu o privatnosti, sve samo jednim klikom.
Tipkovnički prečaci za glasovni pristup
Osim upravljanja glasovnim pristupom u Postavkama i korištenja alatne trake, možete koristiti nekoliko tipkovnih prečaca.
Alt + Shift + C - dopustite glasovni pristup za slušanje vaših naredbi
Alt + Shift + B - spriječiti glasovni pristup da vas sluša
Konačno, možete automatski pokrenuti glasovni pristup kada se sljedeći put prijavite na svoje računalo. Odgovarajuća opcija dostupna je u Postavkama, ali možete koristiti i podešavanje Registry da biste omogućili ili onemogućili ovu značajku.
Automatsko pokretanje glasovnog pristupa u sustavu Windows 11
Da biste automatski pokrenuli glasovni pristup u sustavu Windows 11, učinite sljedeće.
- Desnom tipkom miša kliknite na Početak gumb i odaberite Postavke iz izbornika.
- Dođite do Pristupačnost > Govor.
- U odjeljku Glasovni pristup omogućite Pokrenite glasovni pristup nakon što se prijavite na svoje računalo opcija.
- Sada možete zatvoriti aplikaciju Postavke.
Gotovo! Glasovni pristup sada će početi odmah nakon što se prijavite na svoj korisnički račun. Možete poništiti okvir "Pokreni glasovni pristup nakon što se prijavite na svoje računalo" u bilo kojem trenutku kasnije kako biste zaustavili pokretanje glasovnog pristupa sa sustavom Windows 11.
Alternativno, možete omogućiti ili onemogućiti automatsko pokretanje glasovnog pristupa u Registru.
Omogućite ili onemogućite automatsko pokretanje glasovnog pristupa pomoću podešavanja Registry
- Pritisnite Pobijediti + R i tip
regeditu okvir Run da otvorite Urednik registra. - Idite na sljedeću tipku
HKEY_CURRENT_USER\Software\Microsoft\Windows NT\CurrentVersion\Accessibility. Ovu stazu možete kopirati i zalijepiti u adresnu traku regedit-a. - Desno od Pristupačnost ključ, kreirajte novu vrijednost niza (REG_SZ) pod nazivom Konfiguracija.
- Postavite podatke o vrijednosti na glasovni pristup da biste omogućili automatsko pokretanje glasovnog pristupa u sustavu Windows 11.
- Da biste onemogućili automatsko pokretanje glasovnog pristupa, uklonite Konfiguracija vrijednost ili postaviti na praznu vrijednost.
Ti si gotov.
Kako biste uštedjeli svoje vrijeme, možete koristiti sljedeće REG datoteke.
REG datoteke spremne za korištenje
preuzimanje datoteka ovu ZIP arhivu s dvije *.REG datoteke i raspakirajte ih u bilo koju mapu po vašem izboru. Koristite ih na sljedeći način.
- Otvori
Omogući glasovni pristup auto start.regdatoteku kako bi se pokrenuo sa sustavom Windows 11. - Dvaput kliknite na
Onemogući glasovni pristup auto start.regdatoteku kako biste spriječili njeno učitavanje s vašim OS-om.
To je to.