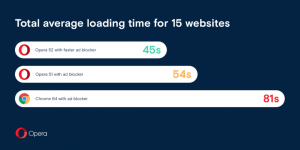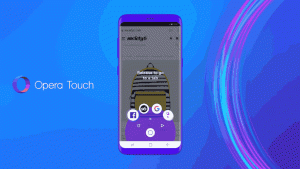Kako postaviti Spotlight kao pozadinu radne površine u sustavu Windows 11
Zahvaljujući nedavnim promjenama, sada možete postaviti Spotlight kao pozadinu radne površine u sustavu Windows 11. Nakon toga, OS će automatski preuzeti nove prekrasne slike s Microsoftovih poslužitelja i primijeniti ih kao pozadinu radne površine.
Oglas
Windows Spotlight je prvi put predstavljen u sustavu Windows 10 kao otmjena značajka koja rotira zapanjujuće slike na zaključanom zaslonu. Svaki put kada pokrenete ili zaključate Windows, vidjet ćete novu sliku.
Bio je to lijep dodatak statičnim slikama zaključanog zaslona. U početku ste mogli odabrati samo jednu od unaprijed definiranih slika koje se isporučuju sa sustavom Windows ili primijeniti prilagođenu sliku pohranjenu na vašem računalu. Uz Spotlight, zaključani zaslon prestao je biti dosadan. Spotlight također može prikazati dodatne informacije za sliku koju prikazuje. Na primjer, ako je fotografija, pokazat će kada i gdje je snimljena. Ako je prikazano neko poznato mjesto, prikazat će se kratki opis.
U sustavu Windows 11, Microsoft je omogućio korištenje Spotlighta kao pozadine radne površine. Ima iste mogućnosti koje su dostupne za zaključani zaslon. Imajte na umu da je od ovog pisanja dostupan samo u sustavu Windows 10 gradnja 22518. Da biste provjerili koju ste verziju instalirali, pritisnite Pobijediti + R i tip pobjednik.
Postavite Spotlight kao pozadinu radne površine u sustavu Windows 11
Da biste postavili Spotlight kao pozadinu radne površine u sustavu Windows 11, učinite sljedeće.
- Desnom tipkom miša kliknite bilo gdje na radnoj površini i odaberite Personalizirajte.

- U Postavkama koje se otvaraju kliknite na Pozadina pod, ispod Personalizacija na desno.
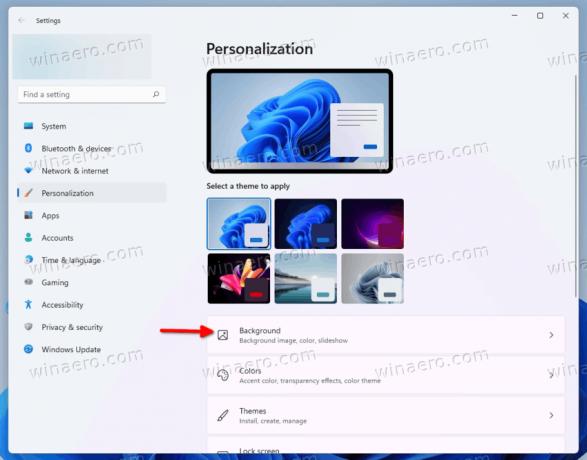
- Na sljedećoj stranici odaberite Zbirka reflektora s padajućeg popisa za Personalizirajte svoju pozadinu opcija.

Ti si gotov. Windows će odmah primijeniti novu sliku Spotlight na vašu radnu površinu. Također će postaviti novu ikonu na radnoj površini koja će vam omogućiti pristup dodatnim opcijama Spotlight-a. Pogledajmo ih.
Kako otvoriti detalje za trenutnu sliku radne površine Spotlight
Da biste saznali više o trenutnoj slici Spotlight na radnoj površini, dvaput kliknite na ikonu Spotlight pod nazivom "Saznajte više o ovoj slici". Ovo će otvoriti Bing s opisom slike, uključujući kratak opis onoga što je prikazano na njoj.

Desnim klikom na ikonu radne površine otkrit će se nekoliko dodatnih opcija.
Kako se prebaciti na sljedeću pozadinu radne površine Spotlight u sustavu Windows 11
- Minimizirajte sve svoje prozore za pristup Saznajte više o ovoj slici ikona.
- Desnom tipkom kliknite gumb i odaberite Prijeđi na sliku iz izbornika.
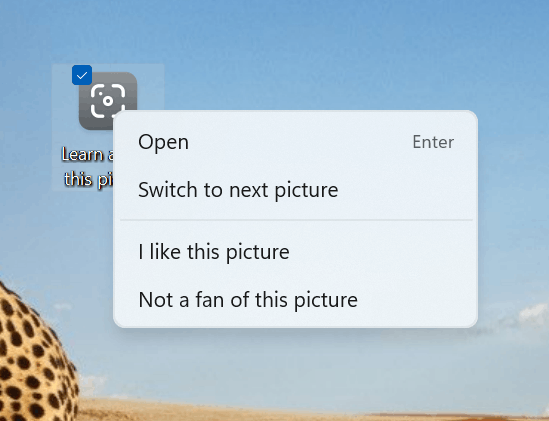
- Windows će preuzeti i primijeniti novu sliku kao pozadinu radne površine.
Ti si gotov.
Konačno, postoje stavke za ocjenu slike, "Sviđa mi se ova slika" i "Nisam obožavatelj ove slike". Pomoću njih možete prilagoditi sadržaj Spotlight i učiniti ga relevantnijim za svoj ukus.
To je to.