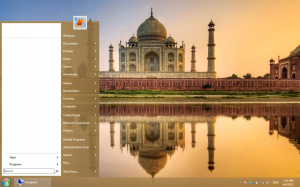Kako promijeniti zaslon Isključite vremensko ograničenje u sustavu Windows 11
Evo kako promijeniti vrijeme isključenja zaslona u sustavu Windows 11. Windows 11 isključuje zaslon ako vaše računalo miruje određeno vrijeme. 30 minuta je zadana opcija.
Oglas
Možete prilagoditi tu opciju i smanjiti vrijeme isključenja zaslona kako biste sačuvali energiju ili je povećali ako je potrebno. Potonje je korisno kada trebate pratiti što se događa u određenoj aplikaciji.
Promijenite vrijeme isključenja zaslona u sustavu Windows 11
Možete smanjiti ili povećati vrijeme isključivanja zaslona u sustavu Windows 11 pomoću aplikacije Postavke, upravljačke ploče i Windows terminala. Pogledajmo sve ove metode.
Promijenite vrijeme isključenja zaslona u sustavu Windows 11 pomoću aplikacije Postavke
- Desnom tipkom miša kliknite na Početak gumb ili pritisnite Pobijediti + x. Odaberi Mogućnosti napajanja iz izbornika.

- Alternativno, otvorite Postavke sustava Windows aplikaciju i idite na Sustav > Napajanje.
- Klik Zaslon i stanje mirovanja.
- Odaberite novo vremensko ograničenje iz Kada je priključen, isključite moj ekran nakon toga padajući popis.

- Ponovite isto za Na baterijskom napajanju, isključite zaslon nakon toga opcija. Preskočite ovaj korak ako koristite stolno računalo.
- Zatvorite aplikaciju Postavke.
Ti si gotov. Sada, da vidimo kako se isto može učiniti pomoću klasike Upravljačka ploča app. Još uvijek ima sve potrebne opcije za naše zadatke.
Korištenje upravljačke ploče
- Pritisnite Pobijediti + R i unesite
kontroliratinaredba. - Prebacite prikaz na Ikone (velike ili male), a zatim otvorite Mogućnosti napajanja aplet.

- Kliknite na Odaberite kada želite isključiti zaslon opciju na lijevoj strani prozora.

- Alternativno, kliknite na Promijenite postavke plana vezu pored vašeg trenutnog plana napajanja. Pogledajte bilješku u nastavku.
- Odaberite novo vremensko ograničenje iz Isključite zaslon padajući popis.

- Kliknite na Spremi promjene dugme.
- Ponovite prethodne korake za druge planove ako je potrebno.
- Zatvorite upravljačku ploču.
Ti si gotov.
Napomena: možete dodijeliti različita vremenska ograničenja za različite planove, na primjer, 2 minute za uštedu energije i 1 sat za maksimalnu izvedbu.
Promijenite vrijeme isključenja zaslona u sustavu Windows 11 pomoću Windows terminala
Konačno, evo kako promijeniti vremenski period isključenja zaslona u sustavu Windows 11 pomoću jednostavne naredbe u Windows terminal. Iako bi ovaj odjeljak mogao izgledati zastrašujuće za nove korisnike, to je jedan od najbržih načina za podešavanje vrijednosti isključenog zaslona u sustavu Windows 11.
Da biste promijenili isključivanje zaslona Windows 11 na Windows terminalu, učinite sljedeće.
- Desnom tipkom miša kliknite na Početak gumb i odaberite Windows terminal.

- Unesite sljedeću naredbu za promjenu vremena isključivanja zaslona kada je na bateriji način rada:
powercfg -change -monitor-timeout-dc X. Zamijenite X željenim vremenom navedenim u minutama. - Sljedeća naredba čini isto kada je priključena:
powercfg -change -monitor-timeout-ac X.
- Pritisnite Unesi.
- Zatvorite Windows terminal.
Evo primjera naredbe koja postavlja Windows 11 da isključi zaslon nakon 10 minuta neaktivnosti kada je priključen:
powercfg -change -monitor-timeout-dc 10.
Na taj način mijenjate vremensko ograničenje isključivanja zaslona u sustavu Windows 11.