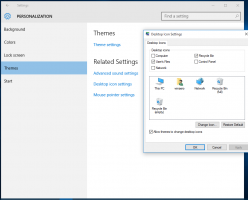Kako izvanmrežno instalirati .NET Framework 3.5 u Windows 11 s DISM-om
Ovaj će vam post pokazati kako instalirati .NET Framework 3.5 u sustav Windows 11 izvan mreže s instalacijskog medija s DISM-om. Prema zadanim postavkama, Windows 11 uključuje samo .NET Framework 4.8. Međutim, još uvijek postoji ogroman broj korisnih aplikacija izgrađenih na .NET framework v3.5.
Oglas
Takve su aplikacije stvorene za Windows 7, pa čak i za Windows Vista, gdje je verzija 3.5 bila dostupna odmah iz kutije. Nakon što pokušate pokrenuti takvu aplikaciju, vidjet ćete upit za instalaciju komponente koja nedostaje s interneta.
Ova metoda ima niz nedostataka. Prije svega, to je vaš internetski promet, koji se može ograničiti. Drugo, proces preuzimanja nije pouzdan i može propasti. Ako je vaša internetska veza nestabilna, pretvara se u pakao. Konačno, možete jednostavno raditi izvan mreže.
Zato je važno znati kako offline instalirati .NET Framework 3.5 u Windows 11. Trebat će vam samo instalacijski medij sustava Windows 11, kao npr
ISO datoteka, za podizanje flash pogon, ili njegov DVD disk, tako da neće biti potrebna internetska veza.Da biste izvanmrežno instalirali .NET Framework 3.5 u sustavu Windows 11, učinite sljedeće.
Instalirajte .NET Framework 3.5 u sustavu Windows 11 Offline
- Dvaput kliknite ISO sliku sustava Windows 11 ili priključite svoj flash pogon za pokretanje ili umetnite DVD disk sa sustavom Windows 11.
- Otvorite File Explorer (pritisnite Pobijediti + E) i idite do mape Ovo računalo. Imajte na umu da je umetnuto slovo pogona vašeg instalacijskog medija. Moj pogon je
G:.
- Sada otvorite Windows terminal kao Administrator odabirom Windows terminal (administrator) iz izbornika desnim klikom na gumb Start.

- Prebacite Windows terminal na profil naredbenog retka; pritisnite Ctrl + Shift + 2 ili gumb izbornika sa strelicom.

- Na kartici naredbenog retka upišite sljedeću naredbu:
Dism /online /enable-feature /featurename: NetFX3 /All /Izvor: G:\sources\sxs /LimitAccess. Zamijenite G: slovom pogona vašeg medija za postavljanje sustava Windows 11 i pritisnite Unesi.
Možeš krenuti! Time će se instalirati .NET framework 3.5 u Windows 11 bez korištenja internetske veze.

Sada možete pokrenuti sve starije aplikacije kodirane u C#, VB.NET i C++ koje su izgrađene oko starijih verzija softverske platforme. Imajte na umu da .NET Framework 3.5 također uključuje .NET 2.0, koji je također verzija za vrijeme izvođenja.
Korištenje batch datoteke
Kako bih vam uštedio vrijeme, stvorio sam jednostavnu batch datoteku laku za korištenje koja automatizira gornju metodu. Automatski će pronaći vaš instalacijski DVD disk ili USB pogon za Windows 11.
Da biste instalirali .NET Framework 3.5 na Windows 11 sa batch datotekom, učinite sljedeće.
- preuzimanje datoteka ovu ZIP datoteku.
- Izvadite CMD datoteku iz ZIP arhive na radnu površinu.
- Povežite ili umetnite instalacijski disk za Windows 11.
- Sada desnom tipkom miša kliknite cmd datoteku i odaberite Pokreni kao administrator iz izbornika.

- Datoteka cmd automatski će otkriti disk za postavljanje sustava Windows 11 i automatski dodati .NET Framework 3.5.
Ti si gotov. Datoteka je kompatibilna s oboje instalirati.wim i install.esd - na temelju vrsta medija za postavljanje sustava Windows 11, tako da možete koristiti bilo koji! Uz službeni dolazi install.esd prema zadanim postavkama.
Sadržaj batch datoteke
Sadržaj batch datoteke naveden je u nastavku.
@eho isključen. Naslov Izvanmrežni instalacijski program .NET Framework 3.5. za %%I u (D E F G H I J K L M N O P Q R S T U V W X Y Z) učinite ako postoji "%%I:\\sources\boot.wim" postavite setupdrv=%%I. ako je definiran setupdrv ( echo Pronađen pogon %setupdrv% echo Instalacija .NET Frameworka 3.5... Dism /online /enable-feature /featurename: NetFX3 /All /Source:%setupdrv%:\sources\sxs /LimitAccess. jeka. echo .NET Framework 3.5 bi trebao biti instaliran. jeka. ) drugo ( echo Nije pronađen instalacijski medij! echo Umetnite DVD ili USB flash pogon i još jednom pokrenite ovu datoteku. jeka. ) pauzaSavjet: Lako možete pronaći koje ste verzije softvera .NET frameworka instalirali pomoću sljedeći vodič. Dat će vam ideje koje će aplikacije raditi na vašem računalu bez instaliranja dodatnih komponenti sustava.
Konačno, ako nemate instalacijski medij za Windows 11, a također nemate problema s internetom, možete isprobati mrežnu instalaciju .NET Frameworka. Pošto smo to već spomenuli u postu, pogledajmo ga radi kompletnosti.
Instalirajte .NET Framework 3.5 s izbornim značajkama
- Pritisnite Pobijediti + R da otvorite okvir Pokreni i upišete
neobavezne značajke. - U prozoru Windows značajke odaberite .NET Framework 3.5 (uključuje .NET 2.0 i 3.0) ulazak.

- Omogućite ga postavljanjem potvrdnog okvira i klikom na gumb U redu.
- Pričekajte da Windows 11 preuzme i instalira komponente.
Ti si gotov. Dakle, kao što možete vidjeti, to je neobavezna komponenta sustava Windows, tako da možete upravljati njome kao i svakom drugom izborna značajka. Microsoft također preporučuje koristeći ovu metodu prema zadanim postavkama.
To je to.