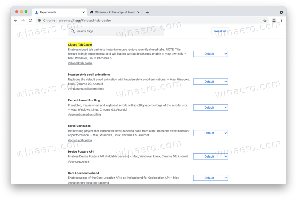Kako instalirati izborne značajke u sustavu Windows 11
Ovaj članak će vam pokazati kako instalirati dodatne značajke u sustavu Windows 11. Moderne verzije sustava Windows su modularni softver, s nekim komponentama dostupnim na zahtjev. Korisnik može dodati ili ukloniti neke od aplikacija i značajki ovisno o svojim zadacima i preferencijama.
Oglas
Windows 11 složen je operativni sustav s tisućama različitih značajki. Mnoge komponente sustava Windows rade u određenim scenarijima, što znači da ih ne treba svaki korisnik. Kako bi instalacija sustava Windows bila fleksibilna, Microsoft isporučuje razne komponente i značajke koje nisu instalirane iz kutije. Korisnik ih može instalirati na zahtjev.
Instalirajte dodatne značajke u sustavu Windows 11
Ako korisnik treba neke od tih komponenti, Windows 11 dopušta njihovu instalaciju na nekoliko načina. Možete koristiti aplikaciju Postavke, klasični aplet Windows značajki, DISM i PowerShell za instaliranje dodatnih značajki. Sada ćemo detaljno pregledati svaku od metoda.
Instalirajte dodatne komponente u sustavu Windows 11 pomoću postavki
- Pritisnite Pobijediti + I otvoriti Postavke sustava Windows.
- Ići Aplikacije > Dodatne značajke.

- S desne strane kliknite na Pregledajte značajke dugme. Nakon toga, Windows će otvoriti novi prozor s popisom svih opcijskih komponenti dostupnih za instalaciju.

- Na popisu dodatnih značajki pronađite onu koja vam je potrebna. Također, možete koristiti okvir za pretraživanje da biste ga locirali.

- Postavite kvačicu pored značajke koju želite instalirati. Klikom na gumb sa strelicom prema dolje otkriva se opis koji vam daje više informacija o određenoj komponenti.
- Ako je potrebno, provjerite još nekoliko značajki kako biste ih sve zajedno instalirali. Kliknite Dalje.
- Na kraju kliknite na Instalirati gumb za pokretanje postupka instalacije.

- Pričekajte da Windows 11 instalira odabrane komponente.

Ti si gotov.
Kao i kod mnogih postavki sustava Windows, neke dodatne komponente u sustavu Windows 11 dostupne su samo u naslijeđena upravljačka ploča sučelje. Na primjer, ne možete omogućiti Hyper-V na Windows 11 Professional iz aplikacije Postavke sustava Windows. Morate otvoriti dijaloški okvir "Značajke sustava Windows" i odabrati jednu od dostupnih komponenti.
Korištenje klasičnog dijaloškog okvira Značajke sustava Windows
- Pritisnite Pobijediti + R i unesite
neobavezne značajkenaredbu u dijaloški okvir Pokreni. - Alternativno, otvorite Postavke aplikaciju, a zatim idite na Aplikacije > Dodatne značajke > Više značajki sustava Windows.

- Postavite kvačicu uz značajku koja vam je potrebna, a zatim kliknite gumb U redu da biste primijenili promjene.

- Pričekajte da Windows 11 pronađe potrebne datoteke i instalira ih.
Imajte na umu da neke značajke zahtijevaju a ponovno pokretanje sustava početi raditi.
Također možete instalirati izborne značajke u sustav Windows 11 pomoću naredbenog retka, PowerShell-a, pokrenuti ih izravno ili iz Windows terminala.
Instalirajte dodatne značajke pomoću DISM-a
- Desnom tipkom miša kliknite gumb Start i odaberite Windows terminal (administrator). Alternativno, možete otvoriti naredbeni redak ili PowerShell s povišenim privilegijama.
- Unesi
dism /Online /Get-Capabilitiesi pritisnite Unesi. To će navesti sve dostupne izborne značajke u sustavu Windows 11.
- Pronađite komponentu koja vam je potrebna i kopirajte je Ime ili Identitet sposobnosti. Na primjer,
Snimač koraka~~~~0.0.1.0. - Zatim unesite sljedeću naredbu:
dism /Online /Add-Capability /CapabilityName: NAME. ZamjenaIMEs identitetom sposobnosti iz prethodnog koraka.
- Pritisnite Unesi da izvrši naredbu.
Ti si gotov.
Također je moguće instalirati dodatne značajke u Windows 11 pomoću PowerShell-a. Ideja je ista, ali su naredbe malo drugačije.
Instalirajte dodatne komponente pomoću PowerShell-a
- Otvorena povišeni PowerShell (Windows Terminal će također obaviti posao).
- Da biste dobili popis izbornih značajki u sustavu Windows 11 u PowerShellu, unesite sljedeću naredbu:
Get-WindowsOptionalFeature -Online.
- Kopirajte naziv značajke koja vam je potrebna.
- Zatim unesite ovu naredbu:
Omogući-WindowsOptionalFeature –FeatureName "NAME" -Sve -Online. ZamijenitiIMEs imenom iz prethodnog koraka, npr.Enable-WindowsOptionalFeature –FeatureName "Microsoft-Hyper-V" -Sve -Online.
- Pritisnite Unesi da dovršite proces.
Deinstalirajte izborne značajke u sustavu Windows 11
Ako vam više nije potrebna dodatna značajka u sustavu Windows 11, možete je deinstalirati kako biste oslobodili prostor na pogonu sustava. Postupak je sličan načinu na koji instalirate dodatne komponente u sustavu Windows 11 pomoću aplikacije Postavke.
Deinstalirajte izbornu značajku iz postavki
- Pritisnite Pobijediti + ja da otvorite postavke sustava Windows, a zatim idite na aplikacije odjeljak.
- Klik Dodatne značajke.
- U Instalirane značajke popisu, pronađite onu koja vam više nije potrebna i kliknite je.
- Kliknite na Deinstaliraj dugme. Imajte na umu da Windows 11 ne traži potvrdu prije uklanjanja dodatnih komponenti.

- Pričekajte da sustav završi proces uklanjanja. Možete ga pratiti u Nedavna aktivnost odjeljak iznad Instalirane značajke popis.
 Gotovo!
Gotovo!
Deinstaliranje izbornih značajki s klasične upravljačke ploče u sustavu Windows 11 identično je načinu na koji ih instalirate. Jedina iznimka je da morate poništiti potrebne komponente da biste ih uklonili.
Deinstalirajte pomoću appleta Windows značajke
- Pritisnite Pobijediti + R da otvorite dijaloški okvir Pokreni i unesite
neobavezne značajkenaredba. - Kao opciju, idite na Postavke sustava Windows > Aplikacije > Dodatne značajke > Više značajki sustava Windows.
- Pronađite komponentu koju želite ukloniti u sustavu Windows 11 i poništite je.
- Kliknite na u redu dugme.
Deinstalirajte pomoću DISM-a ili PowerShell-a
Da biste deinstalirali izbornu značajku pomoću naredbenog retka i dism-a, upotrijebite sljedeću naredbu: dism /Online /Remove-Capability /CapabilityName: NAME. Zamijeniti IME s odgovarajućim identitetom sposobnosti.
Što se tiče PowerShell-a, evo naredbe koju trebate upotrijebiti za uklanjanje neobaveznih komponenti iz sustava Windows 11: Disable-WindowsOptionalFeature –FeatureName "NAME" -Online. Opet, zamijenite IME s odgovarajućim nazivom značajke.
Tako instalirate i deinstalirate dodatne komponente u sustavu Windows 11.