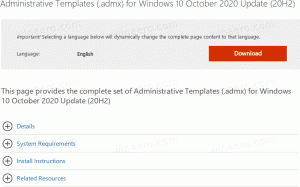Kako onemogućiti upravitelj zadataka u sustavu Windows 10
Kako omogućiti ili onemogućiti upravitelj zadataka u sustavu Windows 10
Windows 8 i Windows 10 imaju novu aplikaciju Task Manager. Izgleda potpuno drugačije u usporedbi s upraviteljem zadataka u sustavu Windows 7 i ima različite značajke. Administratori sustava mogu ograničiti korisnike u korištenju Upravitelja zadataka korištenjem pravila grupe ili podešavanja registra.
Oglas
Upravitelj zadataka u sustavu Windows 10 dolazi s zgodnim značajkama. Može analizirati izvedbu različitih hardverskih komponenti i također vam pokazuje sve procese koji se pokreću u vašoj korisničkoj sesiji, grupirane prema aplikaciji ili vrsti procesa.
Upravitelj zadataka sustava Windows 10 uključuje graf performansi i izračun utjecaja pokretanja. Može kontrolirati koje se aplikacije pokreću tijekom pokretanja. Postoji posebna kartica "Pokretanje" koja je dizajnirana da upravljati aplikacijama za pokretanje.
Savjet: možete uštedjeti vrijeme stvaranjem posebnog prečaca do otvorite Upravitelj zadataka izravno na kartici Startup.
Također, moguće je natjerati Upravitelj zadataka da prikazuje naredbeni red aplikacija na karticama Procesi, Detalji i Pokretanje. Kada je omogućeno, omogućit će vam da brzo vidite iz koje je mape pokrenuta aplikacija i koji su njezini argumenti naredbenog retka. Za referencu, pogledajte članak
Prikaži naredbeni redak u upravitelju zadataka sustava Windows 10
Uz ove sjajne značajke, Task Manager je u mogućnosti pokazati DPI svijest o procesima.
Počevši od Windows 10 build 18963, možete koristiti aplikaciju Task Manager za pratiti temperaturu diskretnog grafičkog adaptera na računalima i prijenosnim računalima.
Ako trebate primijeniti ograničenje i spriječiti korisnike da pristupe aplikaciji Task Manager, Windows 10 vam nudi najmanje dvije metode, opciju grupnih pravila i podešavanje registra grupnih pravila. Prva metoda može se koristiti u izdanjima sustava Windows 10 koja dolaze s aplikacijom Local Group Policy Editor. Ako koristite Windows 10 Pro, Enterprise ili Education izdanje, tada je aplikacija Local Group Policy Editor dostupna u OS-u izvan kutije. Korisnici sustava Windows 10 Home mogu primijeniti podešavanje Registry. Pogledajmo ove metode.
Da biste onemogućili upravitelja zadataka u sustavu Windows 10,
- Otvorite uređivač lokalnih grupnih pravila aplikaciju ili je pokrenite za svi korisnici osim administratora, ili za određenog korisnika.
- Dođite do Korisnička konfiguracija > Administrativni predlošci > Opcije Ctrl+Alt+Del na lijevo.
- S desne strane pronađite postavku pravila Uklonite upravitelja zadataka.

- Dvaput kliknite na njega i postavite pravilo na Omogućeno da biste onemogućili Upravitelj zadataka.

Ti si gotov. Ako netko pokuša pristupiti Upravitelju zadataka, odgovarajući unosi bit će onemogućeni, uključujući
- Opcija u Ctrl+Alt+Del sigurnosni zaslon.
- Opcija u kontekstnom izborniku programske trake.

- The Ctrl+Shit+Esc prečac.
Da biste ponovno omogućili Upravitelj zadataka, postavite spomenuto pravilo na Nije konfigurirano. Ovo je njegova zadana vrijednost.
Savjet: vidi Kako odjednom resetirati sve postavke lokalnih grupnih pravila u sustavu Windows 10.
Sada, da vidimo kako se isto može učiniti s podešavanjem Registra.
Omogućite ili onemogućite Task Manager u sustavu Windows 10 pomoću podešavanja registra
- Otvorena Urednik registra.
- Idite na sljedeći ključ registra:
HKEY_CURRENT_USER\SOFTWARE\Microsoft\Windows\CurrentVersion\Policies\System. Savjet: vidi kako jednim klikom skočiti na željeni ključ registra. Ako nemate takav ključ, samo ga kreirajte. - Ovdje stvorite novu 32-bitnu vrijednost DWORD DisableTaskMgr. Napomena: Čak i ako jeste pokrenuti 64-bitni Windows, i dalje trebate koristiti 32-bitni DWORD kao tip vrijednosti.
- Postavite ga na 1 da biste onemogućili Upravitelj zadataka.

- Uklonite ili postavite na 0 da biste ponovo omogućili aplikaciju.
- Da bi promjene koje je izvršio podešavanje Registry stupile na snagu, morate to učiniti odjavi se i ponovno se prijavite na svoj korisnički račun.
Ti si gotov!
Savjet: možete pokušajte omogućiti GpEdit.msc u sustavu Windows 10 Home.
Ovdje su datoteke registra spremne za korištenje koje možete preuzeti kako biste uštedjeli svoje vrijeme:
Preuzmite datoteke registra
Uključeno je podešavanje poništavanja.
Članci od interesa:
- Kako vidjeti primijenjena grupna pravila u sustavu Windows 10
- Svi načini za otvaranje uređivača lokalnih grupnih pravila u sustavu Windows 10
- Primijenite pravila grupe na sve korisnike osim administratora u sustavu Windows 10
- Primijenite pravila grupe na određenog korisnika u sustavu Windows 10
- Resetirajte sve postavke lokalnih grupnih pravila odjednom u sustavu Windows 10
- Omogućite Gpedit.msc (Grupna pravila) u sustavu Windows 10 Home