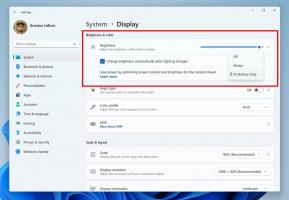Ograničite propusnost Windows Update u sustavu Windows 10
Evo kako ograničiti propusnost Windows Update u sustavu Windows 10.
Kao što možda već znate, moguće je ograničiti propusnost Windows Update i spriječiti Windows 10 da koristi svu vašu internetsku vezu za preuzimanje velikih ažuriranja. Opcija je dostupna počevši od Windows 10 Fall Creators Update. Windows 10 verzija 1803 "Redstone 4" ima još više opcija za konfiguriranje ograničenja propusnosti.
Oglas
Kao što možda već znate, postoji način odgode nadogradnje u sustavu Windows 10. Korisnik može odgoditi ažuriranja značajki kako bi spriječio instaliranje nove verzije ili odgoditi ažuriranja kvalitete. Postoji i mogućnost prebacivanja grane ažuriranja s "Trenutna grana" na "Trenutna podružnica za tvrtke" koja ažuriranja prima mnogo kasnije. Međutim, odgađanje ažuriranja ne mijenja činjenicu da su ažuriranja prilično velika i da se moraju instalirati prije ili kasnije.
Windows 10 Fall Creators Update, poznat kao
verzija 1709, objavljen je s mogućnošću ograničavanja propusnosti dostupne za Windows Update. Dakle, prilikom ažuriranja, Windows 10 neće ubiti vašu brzinu interneta, a moći ćete pregledavati web stranice, streamati video i raditi sve što zahtijeva propusnost. Ovu opciju će jako cijeniti korisnici sa sporom internetskom vezom.Kako funkcionira Windows Update
Windows Update je uvijek koristio uslugu inteligentnog prijenosa u pozadini (BITS) za preuzimanje ažuriranja. BITS koristi neaktivnu propusnost da ih dobije, pa u teoriji, ako aktivno koristite svoj internet za nešto inače, algoritam za preuzimanje ažuriranja trebao bi to osjetiti i povući ili smanjiti svoju propusnost potrošnja. Međutim, zbog veličine i učestalosti ažuriranja sustava Windows 10, čini se da ovo zapravo ne funkcionira tako dobro na najnovijem OS-u, u usporedbi s prethodnim izdanjima sustava Windows. Mnogi korisnici se žale da ažuriranja sustava Windows 10 previše ometaju njihove mrežne aktivnosti. Novododana opcija za kontrolu propusnosti trebala bi umiriti neke od ovih pritužbi.
Ako koristite Windows 10 build 17035 i noviji, možete zasebno postaviti ograničenje Windows Update u pozadini i u prvom planu. Savjet: pogledajte kako pronaći koji izgraditi, verzija i izdanje Windows 10 koji ste instalirali. Preuzimanja u prvom planu su preuzimanja koja ste pokrenuli ručno, na primjer klikom na "Provjeri ažuriranja" ili pokretanjem preuzimanja aplikacije iz trgovine Microsoft Store. Ovaj će vam post pokazati kako ograničiti širinu pojasa ažuriranja u prvom planu u sustavu Windows 10.
Da biste ograničili propusnost Windows Update u sustavu Windows 10
- Otvori Aplikacija za postavke.

- Idite na Ažuriranje i sigurnost -> Windows Update.

- S desne strane kliknite Napredne opcije.

- Na sljedećoj stranici kliknite vezu Optimizacija isporuke na dnu. Pogledajte snimku zaslona u nastavku:

- Na dnu Optimizacija isporuke stranicu, kliknite na vezu Napredne opcije.

- Na stranici Napredne opcije, konfigurirajte opcije navedene pod Postavke preuzimanja. Možete postaviti sljedeće opcije:
Ograničite koliko se propusnosti koristi za preuzimanje ažuriranja u pozadini Ograničite koliko se propusnosti koristi za preuzimanje ažuriranja u prvom planu Ograničite količinu propusnosti koja se koristi za učitana ažuriranja na druga računala na internetu Mjesečni prijenos ograničiti
Pogledajte snimku zaslona u nastavku.

Ti si gotov.
Osim toga, možete vidjeti statistiku prometa za Windows Update pomoću ugrađene opcije Monitoring aktivnosti.
Pregledajte statistiku prometa za Windows Update s Monitorom aktivnosti
U Postavkama idite na Ažuriranje i sigurnost > Windows Update > Napredne opcije > Optimizacija isporuke. Tamo ćete Monitor aktivnosti veza. Pogledajte sljedeću snimku zaslona. Nakon što kliknete na tu vezu, vidjet ćete sljedeću stranicu:
Nakon što kliknete na tu vezu, vidjet ćete sljedeću stranicu:
Tamo možete vidjeti lijep prikaz statistike vašeg prometa u vezi s Windows Update.
Također, ovu značajku možete konfigurirati pomoću podešavanja Registry.
Ograničite propusnost Windows Update u registru
Trebaš prijavite se kao administrator prije nego nastavite.
- Otvori Aplikacija Registry Editor.
- Idite na sljedeći ključ registra.
HKEY_USERS\S-1-5-20\SOFTWARE\Microsoft\Windows\CurrentVersion\DeliveryOptimization\Settings
Pogledajte kako doći do ključa registra jednim klikom.

- S desne strane izmijenite ili kreirajte novu 32-bitnu vrijednost DWORD Pozadina preuzimanjaPct.
- Podatke o vrijednosti postavite na broj između 5 i 100 za postotak propusnosti na koji želite ograničiti pozadinsku propusnost sustava Windows Update.
- S desne strane izmijenite ili kreirajte novu 32-bitnu vrijednost DWORD Download Rate ForegroundPct.
- Podatke o vrijednosti postavite na broj između 5 i 100 za postotak propusnosti na koji želite ograničiti propusnost prednjeg plana Windows Update.
- Da biste postavili ograničenje za propusnost koja se koristi za ažuriranja prenesena na druga računala, izmijenite ili stvorite 32-bitnu DWORD vrijednost UpRatePctBandwidth. Ponovno postavite njegovu vrijednost na broj između 5 i 100.
- Da biste promijenili mjesečno ograničenje prijenosa, promijenite 32-bitnu vrijednost DWORD UploadLimitGBMonth. Unesite broj između 5 i 500 da biste postavili količinu GB kao mjesečno ograničenje za prijenos.

- Ponovno pokrenite Windows 10.
Ti si gotov!
Imajte na umu da u gornjim koracima morate stvoriti 32-bitne DWORD vrijednosti čak i ako pokrenete a 64-bitni Windows 10.
To je to.