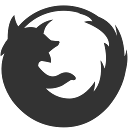Kako očistiti Instalirajte Windows 10
U ovom članku ćemo vidjeti kako ponovno instalirati Windows 10 ako ste ga već postavili ili kako instalirati OS od nule. To se može učiniti i na UEFI i na starim BIOS računalima.
Pretpostavlja se da vaše računalo odgovara minimalnim zahtjevima sustava za Windows 10. Oni izgledaju kako slijedi:
- CPU: 1 GHz ili brži
- RAM: 1 GB za 32-bitni ili 2 GB za 64-bit
- Slobodni prostor na disku: 16 GB za 32-bitne ili 20 GB za 64-bitne
- GPU: DirectX 9 ili noviji s WDDM 1.0 drajverom
- Zaslon: najmanje 800x600 razlučivosti zaslona
- Pristup internetu za aktivaciju OS-a
Također pogledajte sljedeće članke: Zahtjevi sustava Windows 10 i Microsoft je revidirao zahtjeve sustava za Windows 10
Preduvjeti
Prije svega, morate stvoriti medij za pokretanje ako ga nemate. To može biti USB stick za podizanje sustava ili ISO slika napisana na DVD-u. Pogledajte sljedeće članke:
- Kako instalirati Windows 10 s USB sticka za pokretanje
- Kako stvoriti UEFI USB pogon za podizanje sustava s instalacijom sustava Windows 10
- Napravite USB Stick za pokretanje sustava Windows 10 pomoću PowerShell-a
Ako nemate ISO sliku, možete je preuzeti sa službene Microsoftove web stranice kako je opisano u članku Preuzmite službene Windows 10 ISO slike izravno bez medijskog alata. Ako više volite metodu Media Creation Tool, ona je detaljno opisana ovdje. To je službeni alat koji se također može koristiti za preuzimanje ISO slike.
Konačno, morate naučiti koju tipku trebate pritisnuti za ulazak u UEFI okruženje ili izbornik za pokretanje BIOS-a na vašem računalu. Tipka može biti različita na svakom računalu, pa ćete možda morati pažljivo promatrati pri pokretanju koja je tipka navedena ili pokušati pritisnuti da vide koji od njih aktivira UEFI ili BIOS okruženje kada se računalo tek pokreće, prije nego što Windows počne Učitavam. Pogledajte priručnik za svoj uređaj.
Nakon ulaska u izbornik za pokretanje UEFI ili BIOS-a, postavite potrebne opcije da se prvo pokrene s DVD-a ili USB-a prije nego što se računalo pokuša pokrenuti s vašeg internog diska. Nakon što je ovo konfigurirano, kada se umetne instalacijski DVD za Windows ili spoji USB za podizanje sustava, računalo će se pokrenuti s njega, a ne iz vaše interne memorije.
Kada Windows Setup započne s USB-a ili DVD-a, pokazat će vam traku napretka neko vrijeme, a zatim ući u grafičko okruženje. Ako imate zaslon s visokim DPI, elementi korisničkog sučelja mogli bi izgledati vrlo sićušni jer DPI skaliranje nije omogućeno u ovoj fazi.
Čista instalacija sustava Windows 10
- Pokrenite uređaj s medija za podizanje sustava sa sustavom Windows 10
- Pričekajte sljedeći dijaloški okvir i odaberite jezik, vrijeme i valutu te opcije tipkovnice.
- Klikni na Sada instalirati gumb za nastavak.
- Unesite ključ proizvoda ako ga imate. Ako ste prethodno imali instaliran Windows 10 s Microsoftovim računom, licenca će već biti povezana s vašim računom. Nakon što se prijavite s istim računom nakon instalacije OS-a, on će se automatski aktivirati, tako da u ovom slučaju možete izostaviti ključ proizvoda. Za detalje pogledajte ovaj članak: Kako povezati svoju licencu za Windows 10 s Microsoftovim računom.
- Ako imate instalacijski medij Windows 10 s više izdanja, odaberite izdanje za koje imate licencu kada se to od vas zatraži.
- Provjeri Prihvaćam okvir s licencnim uvjetima prihvatiti licencu.
- Na sljedećoj stranici kliknite na opciju Prilagođeno: instalirajte samo Windows (napredno). To će vam omogućiti da izvršite čistu instalaciju. Nemojte izvoditi instalaciju nadogradnje čak i ako imate opciju jer čista instalacija ima nekoliko prednosti.
- Odaberite particiju na koju želite instalirati Windows 10. Ako nemate nijednu particiju, možete je stvoriti ili jednostavno odabrati nedodijeljeni prostor na popisu. Windows 10 će ga automatski formatirati i stvoriti dodatne particije za upravitelja pokretanja, BitLocker itd. prema potrebi i/ili UEFI particije. U posljednjem slučaju, stvorit će particiju od 450 MB (UEFI-GPT) ili particiju rezerviranu za sustav od 500 MB (Legacy BIOS-MBR).
- Sljedeći prozor pokazuje da je proces instalacije u tijeku. Pričekajte da se računalo ponovno pokrene.
- U novijim verzijama vidjet ćete pomoćnika Cortane koji će vas voditi za daljnje korake.
- Odaberite svoju regiju i tipkovnicu. Po potrebi možete dodati dodatne rasporede tipkovnice.
- Ako vaš uređaj dolazi s bežičnim adapterom, možete ga povezati s bežičnom mrežom.
- Na ekranu Kako biste željeli postaviti, odaberite odgovarajuću opciju. Postavite za organizaciju je potrebno kada se trebate pridružiti domeni. Postavljeno za osobnu upotrebu pogodan je za kućna računala.
- Na sljedećoj stranici unesite podatke o svom Microsoft računu ili kliknite na Izvanmrežni račun poveznica za postaviti Windows 10 bez Microsoft računa. Također, možete stvoriti novi Microsoftov račun ako je vaše računalo povezano s internetom.
- Instaliram OS bez Microsoft računa. Na sljedećoj stranici potrebno je potvrditi svoju odluku klikom Ne.
- Navedite svoje korisničko ime i lozinku.
- Ako ste postavili lozinku, od vas će se tražiti da dodajte sigurnosna pitanja na svoj lokalni račun.
- Na sljedećoj stranici od vas će se tražiti da omogućite ili onemogućite Cortanu da vam pomogne tijekom vaše korisničke sesije. Odaberite ono što zapravo želite.
- Od vas će se tražiti da prilagodite svoje opcije privatnosti. Onemogućite potrebne opcije.
Ti si gotov! Windows 10 će pripremiti vaš korisnički račun.
Nakon minutu ili tako, vidjet ćete svoju radnu površinu. Sada je vrijeme da instalirate svoje omiljene aplikacije za desktop i Store i promijenite opcije operacijskog sustava prema svojim željama pomoću Postavke aplikacija i Upravljačka ploča.
To je to.