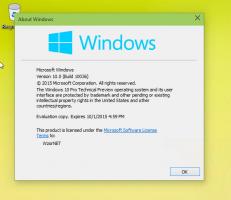Kako onemogućiti Windows Update u Windows 10 RTM
S Windows 10, Microsoft je napravio neočekivano i neugodno promjena oduzimanja kontrole od krajnjeg korisnika za instaliranje ažuriranja. Sada, Home edition i Pro izdanje ne dopuštaju korisniku da lako kontrolira kako se ažuriranja isporučuju i instaliraju na njihov OS. U korisničkom sučelju Windows Update aplikacije Postavke korisnik može samo odgoditi ili odgoditi ažuriranja, ali ne postoji mogućnost da ih u potpunosti onemogućite i ručno provjerite ima li ažuriranja te ih selektivno instalira. Ako ne možete tolerirati ovu besmislicu o automatskom ažuriranju i želite ponovno kontrolirati svoja ažuriranja, evo što možete učiniti da zaustavite i onemogućite Windows Update u Windows 10 RTM.
Oglas
Windows Update je zapravo samo redoviti servisni proces sustava Windows. Nakon što se zaustavi, ažuriranja se neće preuzimati i instalirati. Tako,
da biste onemogućili Windows Update u sustavu Windows 10 RTM, možete onemogućiti odgovarajuću uslugu. Evo kako to radite.- Pritisnite Pobijediti + R tipke prečaca za prikaz dijaloškog okvira Pokreni. Savjet: pogledajte puni popis svih Windows tipkovnih prečaca s tipkama Win. U okvir Pokreni upišite sljedeće:
usluge.msc

- Na popisu usluga onemogućite uslugu pod nazivom Windows Update kao što je prikazano u nastavku:
 Dvaput kliknite na njega i postavite njegovu vrstu pokretanja na onemogućeno.
Dvaput kliknite na njega i postavite njegovu vrstu pokretanja na onemogućeno. - Ponovno pokrenite Windows 10.
To će onemogućiti Windows Update i spriječiti Windows 10 da automatski preuzima ažuriranja i instalira ih. Kad god poželite provjeriti postoje li i instalirati ažuriranja, možete jednostavno omogućiti uslugu.
Metoda 2. Koristite uređivač pravila grupe (samo izdanje za Pro, Enterprise i Education)
Samo u izdanjima Windows 10 Pro, Enterprise i Education, možete koristiti pravila grupe da postavite Windows Update da vas obavještava o ažuriranjima, ali ne i da ih preuzima. Korisno je kada ne želite prisilna ažuriranja, ali također ne želite potpuno onemogućiti ažuriranja sustava Windows. Svaki put kada budu dostupna nova ažuriranja, Windows 10 će vam pokazati zdravstvenu obavijest o njima:
- Pritisnite Pobijediti + R tipke prečaca zajedno na tipkovnici za otvaranje dijaloškog okvira Pokreni. Savjet: pogledajte puni popis svih Windows tipkovnih prečaca s tipkama Win. U okvir Pokreni upišite sljedeće:
gpedit.msc

- Idite na sljedeći put:
Konfiguracija računala -> Administrativni predlošci -> Windows komponente -> Windows Update
- Omogućite pravila grupe pod nazivom Konfigurirajte automatska ažuriranja i postavite ga na "2 - Obavijesti za preuzimanje i obavijesti za instalaciju":
 Sada otvorite aplikaciju Settings -> Update and Secutiry -> Windows Updates. Tamo morate kliknuti gumb "Provjeri ažuriranja". Ovo je veoma važno, jer bez ovog trika Windows 10 neće primijeniti promjene koje ste napravili i neće automatski prestati preuzimati i instalirati ažuriranja.
Sada otvorite aplikaciju Settings -> Update and Secutiry -> Windows Updates. Tamo morate kliknuti gumb "Provjeri ažuriranja". Ovo je veoma važno, jer bez ovog trika Windows 10 neće primijeniti promjene koje ste napravili i neće automatski prestati preuzimati i instalirati ažuriranja. - Ako vaš Windows 10 dolazi bez uređivača grupnih pravila, primijenite podešavanje Registry. Otvorena Urednik registra i idite na sljedeći ključ registra (napravi ga ako ga već nemaš):
HKEY_LOCAL_MACHINE\SOFTWARE\Policies\Microsoft\Windows\WindowsUpdate\AU
Tamo stvorite novu 32-bitnu DWORD vrijednost pod nazivom "AUOptions" i postavite je na 2:
 Opet otvorite aplikaciju Postavke -> Ažuriranje i sigurnost -> Ažuriranja sustava Windows. Tamo morate kliknuti gumb "Provjeri ažuriranja". Ovo je veoma važno,
Opet otvorite aplikaciju Postavke -> Ažuriranje i sigurnost -> Ažuriranja sustava Windows. Tamo morate kliknuti gumb "Provjeri ažuriranja". Ovo je veoma važno,
Ponovno pokrenite Windows 10 i gotovi ste. Imajte na umu da unatoč postavljanju opcije grupnih pravila, Windows Update kaže "Dostupna ažuriranja bit će preuzeta i instalirana automatski". Ako ignorira vašu postavku pravila, pokušajte s trećom metodom.
Metoda tri. Koristite Winaero Tweaker
Možete onemogućiti Windows Update u sustavu Windows 10 pomoću Winaero Tweaker. Idite na Ponašanje -> Postavke ažuriranja sustava Windows:
Koristite ovu opciju za uštedu vremena kako biste izbjegli uređivanje registra i pravila grupe.
Metoda četiri. Postavite svoje bežične ili mobilne veze na mjerene
Windows 10 ne preuzima ažuriranja automatski kada ste na mjernoj vezi. Ovu značajku možete koristiti za kontrolu preuzimanja i instaliranja ažuriranja. Nakon što završite s instaliranjem ažuriranja, možete jednostavno postaviti svoju vezu na bez mjerenja.
Da biste vezu postavili kao mjerenu, slijedite ove korake:
- Otvorite aplikaciju Postavke pritiskom na Win+I i idite na odjeljak Mreža i internet.
- Kliknite Wi-Fi s lijeve strane, a zatim kliknite "Napredne opcije" s desne strane.
- Omogućite prekidač "Postavi kao mjernu vezu" na položaj Uključeno.
Imajte na umu da ako ste na Ethernet vezi, trebali biste je postaviti na Metered kao što je opisano u članku: Postavite Ethernet vezu kao mjerenu u sustavu Windows 10.
To je to. Recite nam koja je metoda najprikladnija za vas.