Kako promijeniti jezik prikaza u sustavu Windows 10
U sustavu Windows 10 možete promijeniti jezik prikaza. Na primjer, ako imate računalo s engleskom verzijom sustava Windows 10, ali vaš materinji jezik nije engleski, možete pretvoriti operativni sustav u svoj materinji jezik bez ponovne instalacije. Evo kako.
Oglas
Windows 10 podržava jezične pakete. Instaliranjem jednog ili više jezičnih paketa možete mijenjati jezik prikaza u sustavu Windows u hodu. Također je moguće imati drugačiji jezik prikaza za svaki korisnički račun. Pogledajmo kako se to može učiniti.
Napomena: Ovaj članak opisuje kako instalirati jezični paket na mreži. Automatski će se preuzeti s interneta kada bude dostupan. Ako trebate instalirati jezični paket iz *.cab datoteke koju ste ranije preuzeli, umjesto toga pogledajte sljedeći članak:
Kako instalirati CAB datoteku jezika MUI u sustavu Windows 10
Za promjenu jezika prikaza u sustavu Windows 10, učinite sljedeće.
Prije svega, morate dodati svoj jezik na popis instaliranih jezika. Detaljno je opisano u prethodnom članku "
Kako dodati jezik u Windows 10".Pod pretpostavkom da ste već dodali željeni jezik na popis, konfigurirajte operativni sustav kako je opisano u nastavku.
- Otvorena Postavke.

- Idite na Vrijeme i jezik.

- Na lijevoj strani kliknite na Regija i jezik.

- S desne strane odaberite jezik na kojem želite prikazati Windows 10. Gumb Opcije pojavit će se ispod njegovog naziva. Kliknite ga.
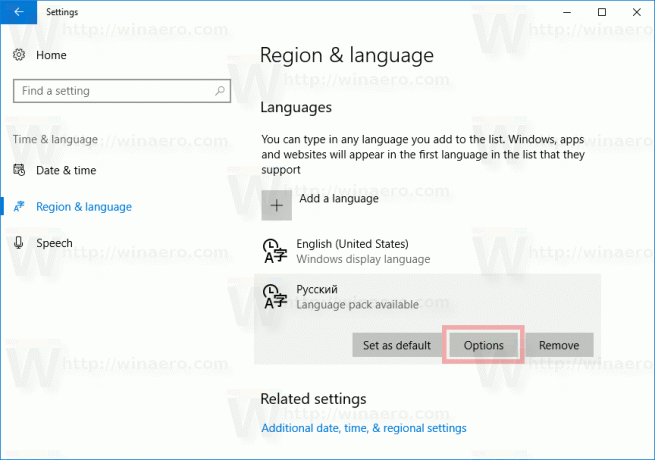
- Na sljedećoj stranici, ako je jezični paket dostupan za odabrani jezik, vidjet ćete gumb Preuzmi pod "Opcije jezika -> Preuzmi jezični paket".
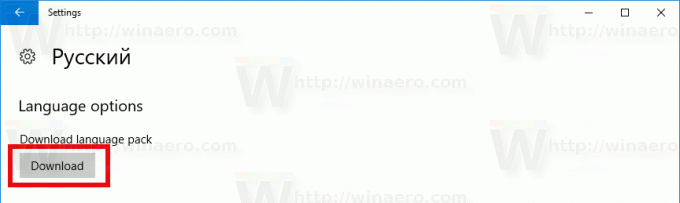
- Pričekajte dok se ne preuzme i vratite se na prethodnu stranicu.
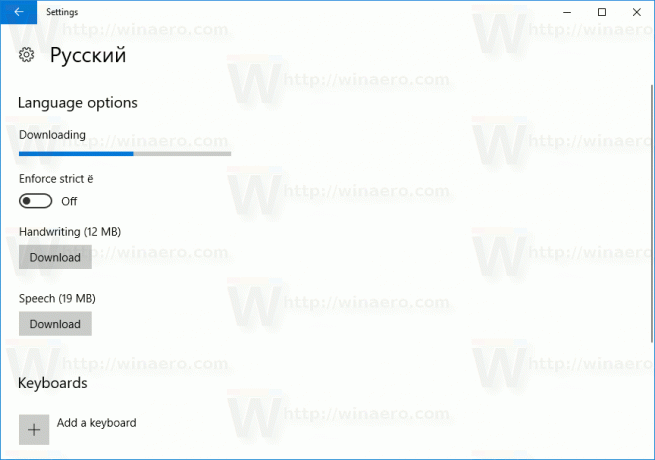
- Na popisu instaliranih jezika ponovno odaberite svoj jezik.
- Ispod njegovog naziva kliknite gumb "Postavi kao zadano".

Odabrani jezik će se koristiti kao jezik prikaza sljedeći put kada se prijavite na svoj korisnički račun. Pogledajte sljedeću snimku zaslona: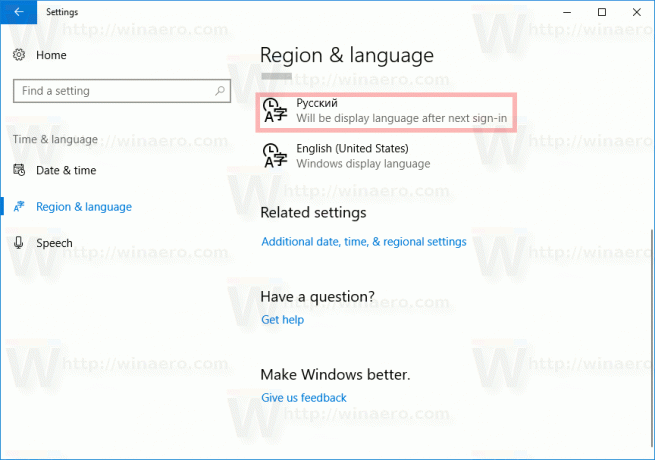
Kasnije ćete se možda predomisliti i htjeti ukloniti jezični paket koji ste instalirali.
Postoje dvije mogućnosti za to.
Za deinstaliranje jezičnog paketa, idite na Postavke - Vrijeme i jezik i uklonite traženi jezik s popisa instaliranih jezika. Ovo će ukloniti i njegov jezični paket.
Alternativno, možete otvoriti novi prozor naredbenog retka i upisati sljedeću naredbu.
lpksetup /u locale
Zamijenite dio jezika s kodom jezika. Na primjer, za ruski je ru-RU.
lpksetup /u ru-ru
To je to.
