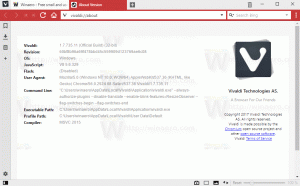Kako otvoriti povišeni naredbeni redak u sustavu Windows 10
U mojim člancima često vidite upute za otvaranje naredbenog retka kao administrator. U sustavu Windows 10 također ćete ga morati koristiti s vremena na vrijeme, pa bih želio podijeliti s vama različite načine otvaranja povišenog naredbenog retka. Istražimo ih odmah.
Prije nego što počnete čitati, toplo vam preporučujem da pogledate moj prethodni članak, "Znate li sve ove načine otvaranja povišenog naredbenog retka u sustavu Windows?". Pokriva sve moguće načine otvaranja povišenog naredbenog retka u prethodnim verzijama sustava Windows. Mnogi trikovi iz tog članka još uvijek rade u sustavu Windows 10.
Otvaranje povišenog cmd.exe iz izbornika Power Users ili Win+X izbornika
Ovaj način je vrlo zgodan u sustavu Windows 10. Počevši od Windowsa 8, Microsoft je implementirao izbornik Power Users, koji sadrži mnoge korisne stavke poput upravljačke ploče, mrežnih veza i tako dalje. Windows 10 također dolazi s takvim izbornikom. Sadrži Naredbeni redak (administrator) predmet koji je upravo ono što nam treba.
Za pristup ovom izborniku u sustavu Windows 10, zajedno pritisnite tipke prečaca Win + X na tipkovnici.
Savjet: Win+X izbornik možete prilagoditi našim besplatnim alatom pod nazivom Win+X uređivač izbornika. Provjerite.
ažuriranje: Ova je opcija uklonjena u Windows 10 Creators Update. Pogledajte sljedeći članak da biste saznali više o ovoj promjeni: Windows 10 build 14986 svugdje zamjenjuje naredbeni redak s PowerShellom. Da biste vratili naredbeni redak u izborniku Win + X, pogledajte ovaj vodič: Dodajte naredbeni redak natrag u Win+X izbornik u Windows 10 Creators Update.
Otvaranje povišenog cmd.exe putem izbornika Start sustava Windows 10
U sustavu Windows 10 možete koristiti okvir za pretraživanje unutar izbornika Start. Tip cmd tamo i pritisnite CTRL + SHIFT + ENTER za pokrenite naredbeni redak s povišenim. Ovo također radi na početnom zaslonu.
Pokrenite povišenu instancu naredbenog retka s neuzvišene instance
Možete pokrenuti povišenu instancu naredbenog retka s neuzvišene instance. Možda se pitate zašto biste to trebali učiniti. Dopustite da vam pokažem primjer scenarija.
Kad god pritisnete tipku SHIFT i držite je, a zatim desnim klikom na mapu u Exploreru, dobit ćete uobičajenu stavku izbornika "Otvori naredbeni prozor ovdje".
Ovo je vrlo zgodno, upravo ste otvorili naredbeni prozor na putu koji ste željeli. Što ako trebate povišeni naredbeni redak na tom putu? Naredbeni redak ne pruža nikakav način za otvaranje povišenog naredbenog prozora na istom putu.
ažuriranje: Opcija kontekstnog izbornika uklonjena je u Windows 10 Creators Update. Možete ga vratiti na sljedeći način:
Dodajte naredbeni redak u kontekstni izbornik u Windows 10 Creators Update
Da biste riješili ovaj problem i poboljšali upotrebljivost, možete koristiti malu aplikaciju koju sam kodirao pod nazivom ELE. Može ponovno otvoriti već otvoren naredbeni redak kao administrator i zadržava trenutni put.
Upotreba ELE:
Jednostavno tipkanje ele - otvara novi prozor konzole kao administrator u trenutnom direktoriju.
ele/x - otvara novi prozor konzole u trenutnom direktoriju i zatvara izvorni prozor konzole. Ako se ELE pokrene iz upravitelja datoteka, on samo otvara novu povišenu konzolu na trenutnom putu.
Kopirajte i zalijepite ele.exe u bilo koju mapu koja je uključena u varijablu okruženja %PATH% vašeg sustava, npr. C:\Windows ili C:\Windows\system32. To će mu omogućiti pristup iz bilo koje mape i nećete morati upisivati puni put do ele.exe svaki put kada želite podići naredbeni redak.
To je to!