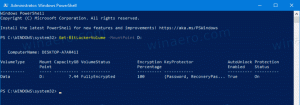Otvorite ovo računalo umjesto Home u sustavu Windows 10 prečacem i prečacima
Ažuriranje: postoji izvorni način za to. Čitati OVDJE.
Informacije u nastavku su zastarjele i treba ih koristiti samo u obrazovne svrhe.
U sustavu Windows 10 File Explorer se prema zadanim postavkama otvara u početnoj mapi. Nemate opciju promijeniti ovo ponašanje i otvoriti ga prema zadanim postavkama u mapi Ovo računalo. Evo kako to možete lako (gotovo) popraviti bez korištenja alata trećih strana. Ako niste zadovoljni zadanim ponašanjem File Explorera u sustavu Windows 10, pročitajte ostalo.
Oglas
Da bismo se riješili otvaranja mape Home prema zadanim postavkama, moramo izmijeniti prečac File Explorera i ponovno konfigurirati tipke prečaca Win + E. Slijedite upute u nastavku.
Neka prečac File Explorera otvori mapu Ovo računalo
- Napravite novi prečac na radnoj površini.
- Upišite sljedeće kao cilj prečaca:
ljuska explorer.exe{20D04FE0-3AEA-1069-A2D8-08002B30309D}
- Imenujte ga File Explorer i postavite ikonu iz datoteke C:\Windows\Explorer.exe.

- Sada otkvačite prikvačenu ikonu File Explorer sa programske trake.

- Kliknite desnom tipkom miša i prikvačite prečac koji ste upravo stvorili na traku zadataka.

Otvorit će ovo računalo umjesto Home.
Sada moramo popraviti Win + E ponašanje i učiniti da te tipke prečaca otvaraju i ovo računalo.
Kako natjerati Win + E da otvori ovo računalo
To se može učiniti posebnom skriptom AutoHotkey. Dijelim s vama izvor skripte koju sam napravio. Ako niste upoznati s AutoHotkeyom, uzmite prevedenu EXE datoteku u nastavku. Dao sam ime ovom uslužnom programu Ovaj PCLauncher.
Ako ne želite koristiti moj gotov EXE, možete ga sami sastaviti ako instalirate AutoHotkey i spremite kod ove skripte.
Ovaj izvorni kod PCLaunchera
#NoTrayIcon. #Uporan. #SingleInstance, Force. #e:: Pokreni, ljuska explorer.exe{20D04FE0-3AEA-1069-A2D8-08002B30309D}
Kopirajte ovaj tekst u Notepad i spremite ga s nastavkom *.ahk. Preuzmite i instalirajte AutoHotkey softver. Nakon toga, moći ćete sastaviti izvršnu datoteku desnim klikom na AHK datoteku.
Ovdje možete dobiti gotovu za korištenje kompiliranu datoteku ThisPCLauncher.exe tako da ne morate čak ni instalirati AutoHotkey ili spremati gornju skriptu:
Preuzmite ovaj PCLauncher
Samo pokrenite aplikaciju, ona će dodijeliti tipke Win + E za otvaranje ovog računala! To je vrlo jednostavno i učinkovito rješenje za ovaj zadatak.
Možeš napraviti Ovaj PCLauncher pokrenuti sa sustavom Windows. Evo kako:
- Zajedno pritisnite tipke prečaca Win + R na tipkovnici (Savjet: pogledajte puni popis svih Windows tipkovnih prečaca s tipkama Win).
- U okvir Pokreni upišite sljedeće:
ljuska: pokretanje
Gornji tekst je posebna Shell naredba za izravno otvaranje mape pokretanja. Pogledajte našu ekskluzivu popis naredbi ljuske u sustavu Windows 10.
- Stavite ThisPCLauncher.exe u otvorenu mapu pokretanja tako da ga kopirate i zalijepite ili zalijepite njegov prečac. To je to. Ti si gotov. Sada će se skripta učitati pri pokretanju.
 Preporučujem da pogledate kako ubrzati pokretanje desktop aplikacija u sustavu Windows 10.
Preporučujem da pogledate kako ubrzati pokretanje desktop aplikacija u sustavu Windows 10.
Ovo računalo će se otvoriti umjesto Home u sustavu Windows 10 s programske trake, kao i prečacima Win + E.