Kako pronaći dnevnik ažuriranja sustava Windows u sustavu Windows 10
Jedna od promjena u sustavu Windows 10 je format datoteke dnevnika Windows Update. Umjesto održavanja obične tekstualne datoteke dnevnika kao u svim ranijim izdanjima sustava Windows, usluga Windows Update sada zapisuje niz zapisnika za praćenje događaja za Windows (ETL datoteke) pod tom lokacijom C:\Windows\logs\WindowsUpdate\. Evo kako doći do dobre stare datoteke dnevnika za Windows Update u sustavu Windows 10.
Oglas
Datoteke *.etl stvara podsustav za praćenje događaja za Windows (ETW). U sustavu Windows 10, Windows Update je gotovo cijelo vrijeme aktivan budući da je to usluga, tako da se datoteka dnevnika mora održavati i upisivati u nju gotovo kontinuirano. Iako je prelazak na ETL datoteke omogućio Microsoftu da smanji opterećenje diska i ne utječe na I/O disk ili performanse operativnog sustava, ova metoda korisnicima otežava jednostavno čitanje dnevnika. Da stvar bude još gora, ove *.etl datoteke se spremaju u predmemoriju, tako da njihov sadržaj ne postaje odmah dostupan.
Microsoft je svjestan ovog problema. Kako bi to prevladao i učinio zapisnik Windows Update čitljivim, Windows 10 nudi dvije metode za čitanje dnevnika. Jedan od njih je poseban PowerShell cmdlet, a drugi je ugrađeni alat Event Viewer. Pogledajmo kako ih koristiti.
Da biste pronašli dnevnik ažuriranja sustava Windows u sustavu Windows 10, učinite sljedeće.
- Otvorena PowerShell.
- Upišite sljedeću naredbu na PowerShell konzoli:
Get-WindowsUpdateLog
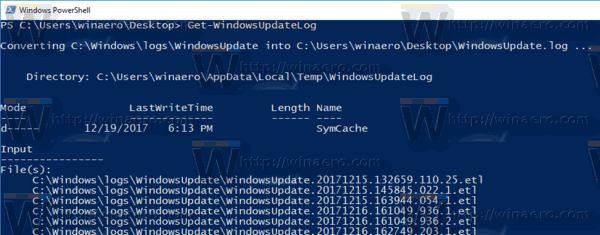
- Kada završi s radom, cmdlet će stvoriti klasičnu datoteku WindowsUpdate.log u mapi vaše radne površine.
Možete ga otvoriti pomoću Notepad-a i pročitati ga kako biste riješili sve probleme koje možda imate s Windows Update-om, kao što su neka ažuriranja koja se ne instaliraju, zaglave ili izbacuju zagonetne pogreške.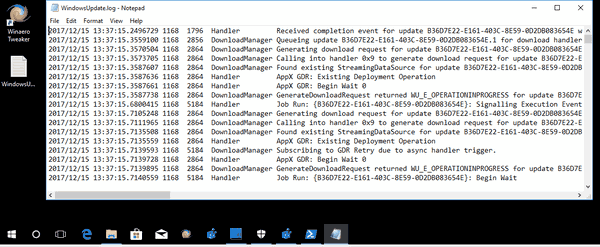
Ti si gotov!
Alternativno, možete koristiti Event Viewer za čitanje dnevnika Windows Update. Evo kako.
Čitanje dnevnika Windows Update pomoću preglednika događaja
- pritisni Pobijediti + x tipke ili desnom tipkom miša kliknite gumb Start i odaberite Preglednik događaja u kontekstni izbornik.
- U pregledniku događaja idite na Zapisi aplikacija i usluga\Microsoft\Windows\WindowsUpdateClient\Operational.
- Odaberite događaje u srednjem stupcu prozora aplikacije da biste pročitali zapisnik u donjem oknu s pojedinostima.

Savjet: Možda će vas zanimati čitanje sljedećeg članka:
Kako vidjeti povijest ažuriranja u sustavu Windows 10
Aplikacija Postavke uključuje posebnu stranicu na kojoj se u prijateljskom prikazu prikazuje zapisnik instalacije. Iz Povijesti ažuriranja također možete ukloniti određena ažuriranja.
To je to!

