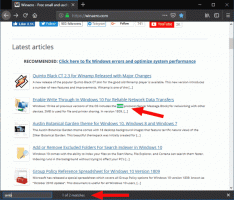Kako odbaciti skočni prozor za kontrolu glasnoće medija Windows 10
U sustavu Windows 10 kada prilagodite glasnoću, u gornjem lijevom kutu zaslona pojavljuje se skočni prozor za glasnoću, također poznat kao sloj kontrole glasnoće medija. Dobro je integriran s nedavnim verzijama Chromea i Edgea i omogućuje vam pauziranje YouTube videozapisa ili prebacivanje na sljedeći unos na popisu za reprodukciju. Google Chrome 75 uvodi novu značajku koja omogućuje korištenje medijskih tipki na tipkovnici za kontrolu reprodukcije medijskog sadržaja u pregledniku. Kada je omogućeno, omogućuje korištenje medijskih tipki za pojačavanje, stišavanje ili isključivanje zvuka, vidjet ćete posebnu obavijest o tostu s gumbima koje možete koristiti za kontrolu reprodukcije medija.
Sljedeća snimka zaslona prikazuje tost obavijesti o medijima:
Ova korisna značajka dostupna je u preglednicima Google Chrome i Microsoft Edge Chromium.
Međutim, mnogi korisnici smatraju da je ovaj sloj medijskog volumena dosadan zbog svoje velike veličine i dugog vremena prikaza. Također, nije jasno kako to odbaciti. Skočni prozor bi se trebao automatski odbaciti nakon nekoliko sekundi. Međutim, ponekad ostaje vidljiv predugo, a vrijeme prikaza se povećava ako zadržite pokazivač miša iznad njega.
Da biste odbacili skočni prozor za kontrolu glasnoće medija Windows 10,
kliknite na naziv aplikacije. U ovom slučaju to je "chrome.exe".
Za medijski sloj koji uključuje omot albuma ili fotografiju izvođača, možete kliknuti ime izvođača ili omot albuma da biste odbacili skočni prozor.
Konačno, ako niste sretni što vidite ovaj medijski sloj, možete ga onemogućiti posebnom zastavom u modernim preglednicima koji se temelje na kromu.
Da biste onemogućili skočni prozor kontrole glasnoće medija,
- Otvorite preglednik Google Chrome i u adresnu traku upišite sljedeći tekst:
chrome://flags/#hardware-media-key-handling
Ovo će izravno otvoriti stranicu zastavice s relevantnom postavkom. - Odaberite opciju Onemogući s padajućeg popisa pored retka "Hardware Media Key Handling".
- Ponovo pokrenite Google Chrome tako da ga zatvorite ručno ili također možete koristiti gumb Ponovo pokreni koji će se pojaviti na samom dnu stranice.
- Ti si gotov.
To je to.
Vezane objave:
- Omogućite kontrolu glasnoće i rukovanje medijskim tipkama u Google Chromeu
- Microsoft Edge Chromium uključuje informacije o YouTube videozapisu u OSD-u za kontrolu glasnoće
Zahvaljujući Albacore.
Podržite nas
Winaero se uvelike oslanja na vašu podršku. Pomoću ovih opcija možete pomoći web-mjestu da vam nastavi donositi zanimljiv i koristan sadržaj i softver:
Ako vam se sviđa ovaj članak, podijelite ga pomoću gumba u nastavku. Neće vam trebati puno, ali će nam pomoći da rastemo. Hvala na podršci!