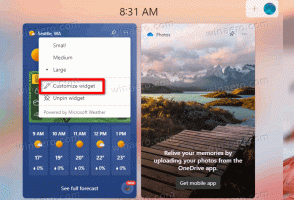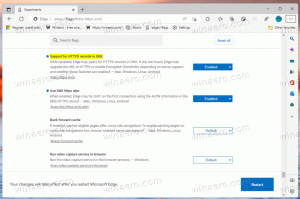Omogućite prijavu ispisa u pregledniku događaja u sustavu Windows 10
Kako omogućiti bilježenje ispisa u pregledniku događaja u sustavu Windows 10
U sustavu Windows 10 moguće je napraviti ispis zapisnika OS-a koje su pokrenuli korisnici. Kada je ova značajka omogućena, za svaki od zadataka pisača pravi se zapisnik događaja. To će vam omogućiti da brzo pregledate sve što je ispisano na ovom računalu iz jednog prikaza.
Oglas
Ako omogućite zapisnik zadataka ispisa, Windows 10 će pohraniti svoje zapise pod Zapisnici aplikacija i usluga > Microsoft > Windows > PrintService > Operational u aplikaciji Event Viewer. Datoteka dnevnika se obično može pronaći pod %SystemRoot%\System32\Winevt\Logs\Microsoft-Windows-PrintService%4Operational.evtx
Da biste nastavili, morate biti prijavljeni s administrativni račun.
Da biste omogućili prijavu ispisa u pregledniku događaja u sustavu Windows 10,
- pritisni Pobijediti + R tipke zajedno na tipkovnici da biste otvorili dijaloški okvir Pokreni, upišite eventvwr.msc, i pritisnite tipku Enter.

- U pregledniku događaja proširite lijevo područje na Zapisi aplikacija i usluga > Microsoft > Windows > PrintService.

- U srednjem oknu kliknite desnom tipkom miša na Operativna stavku i odaberite Svojstva iz kontekstnog izbornika.

- U Svojstva dnevnika dijalog, uključite (označite) opciju Omogućite bilježenje.
- Ako želite, možete promijeniti Maksimalna veličina dnevnika vrijednost i omogućiti Prebrišite događaje po potrebi da zadrži samo nedavne događaje i spriječi da zapisnik zauzme puno prostora na disku.

Ti si gotov. Od sada možete koristiti Operativni dnevnik PrintServicea za praćenje zadataka ispisa na vašem računalu.
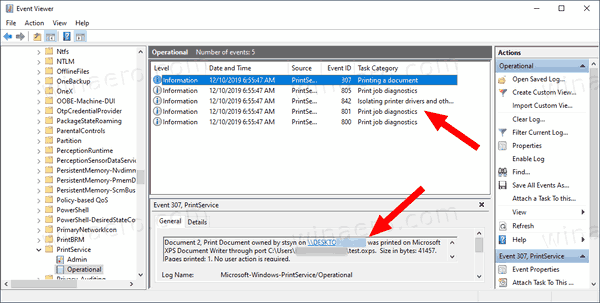
Opcija se može onemogućiti u bilo kojem trenutku nakon što se predomislite.
Da biste onemogućili prijavu ispisa u pregledniku događaja u sustavu Windows 10,
- pritisni Pobijediti + R tipke zajedno na tipkovnici da biste otvorili dijaloški okvir Pokreni, upišite eventvwr.msc, i pritisnite tipku Enter.

- U pregledniku događaja proširite lijevo područje na Zapisi aplikacija i usluga > Microsoft > Windows > PrintService.

- U srednjem oknu kliknite desnom tipkom miša na Operativna stavku i odaberite Svojstva iz kontekstnog izbornika.

- U Svojstva dnevnika dijalog, isključite (poništite) opciju Omogućite bilježenje.

Ti si gotov!
Evo nekoliko povezanih članaka koji bi vam mogli biti korisni:
- Nabavite brži preglednik događaja u sustavu Windows 10
- Kako izbrisati sve zapise događaja u sustavu Windows 10
- Kako prikazati popis instaliranih pisača u sustavu Windows 10
- Uklonite pisač u sustavu Windows 10
- Preimenujte pisač u sustavu Windows 10
- Dodajte zajednički pisač u sustav Windows 10
- Kako dijeliti pisač u sustavu Windows 10
- Sigurnosno kopiranje i vraćanje pisača u sustavu Windows 10
- Otvorite red čekanja pisača pomoću prečaca u sustavu Windows 10
- Postavite zadani pisač u sustavu Windows 10
- Kako spriječiti Windows 10 da promijeni zadani pisač
- Otvorite red čekanja pisača u sustavu Windows 10
- Stvorite prečac mape pisača u sustavu Windows 10
- Izbrišite zaglavljene poslove iz reda čekanja pisača u sustavu Windows 10
- Stvorite prečac za uređaje i pisače u sustavu Windows 10
- Kontekstni izbornik za dodavanje uređaja i pisača u sustavu Windows 10
- Dodajte uređaje i pisače ovom računalu u sustavu Windows 10
Podržite nas
Winaero se uvelike oslanja na vašu podršku. Pomoću ovih opcija možete pomoći web-mjestu da vam nastavi donositi zanimljiv i koristan sadržaj i softver:
Ako vam se sviđa ovaj članak, podijelite ga pomoću gumba u nastavku. Neće vam trebati puno, ali će nam pomoći da rastemo. Hvala na podršci!
Oglas
Autor: Sergej Tkačenko
Sergej Tkačenko je softverski programer iz Rusije koji je pokrenuo Winaero još 2011. godine. Na ovom blogu Sergej piše o svemu što je povezano s Microsoftom, Windowsom i popularnim softverom. Slijedite ga dalje Telegram, Cvrkut, i YouTube. Pogledajte sve postove Sergeja Tkačenka