Kako omogućiti Commander u Google Chromeu (brze naredbe)
Evo kako možete omogućiti Commander u Google Chromeu (brze naredbe)
Google Chrome dobiva novu značajku. Nazvan "Commander", implementira sučelje za unos brzih naredbi, slično onome što ima preglednik Vivaldi (i klasična Opera 12). Evo kako ga omogućiti i koristiti.
Oglas
Chromeova značajka Commander omogućuje vam brzo otvaranje posebnog naredbenog prozora koji prikazuje vaše nedavno posjećene stranice (povijest pregledavanja), unose oznaka i ugrađene opcije. Ključna točka ovdje je okvir za pretraživanje koji vam omogućuje da upišete pojam za pretraživanje i brzo pristupite određenoj opciji, oznaci ili web stranici.
Također je vrijedno spomenuti da ova nova značajka ne zamjenjuje nedavno dodanu Radnje u Chromeu funkcionalnost, to je druga stvar. Međutim, sličan je Vivaldijevom Brze naredbe. Od ovog pisanja, dostupan je samo u Chrome Canary, a skriven je iza zastave.
Ovaj post će vam pokazati kako omogućiti Commanderu u Google Chromeu da pristupi njegovim brzim naredbama.
Omogućite Commander u Google Chromeu
- Otvorite Google Chrome.
- Upišite ili kopirajte i zalijepite sljedeći tekst u adresnu traku:
chrome://flags/#commander. - Odaberi Omogućeno za Zapovjednik označite pomoću padajućeg izbornika.
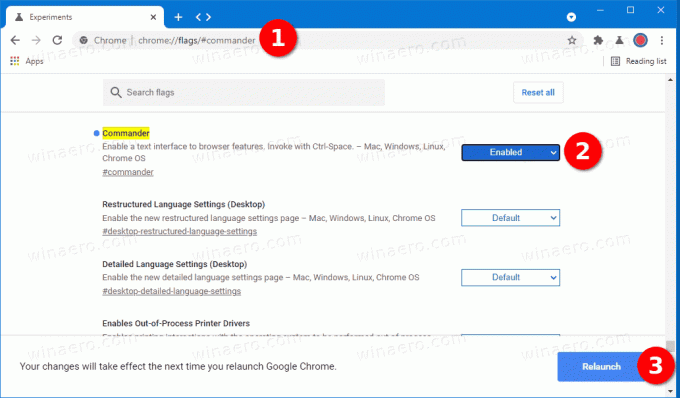
- Ponovno pokrenite preglednik.
Ti si gotov. Omogućili ste značajku Commander u Google Chromeu.
Imajte na umu da je ovo eksperimentalna značajka i rad u tijeku. Takve značajke mogu, ali i ne moraju doseći stabilnu verziju preglednika. U nekom trenutku Google može odlučiti odustati od toga, a možda uopće neće biti objavljen. Uspješno sam omogućio Commander u Chromeu kanarinac verzija 91.0.4434.0.
Nakon što omogućite Commander u Google Chromeu, možete ga koristiti na sljedeći način.
Kako koristiti Commander u Google Chromeu
- Otvorite Google Chrome.
- Pritisnite Ctrl + Prostor na tipkovnici da otvorite Commander.
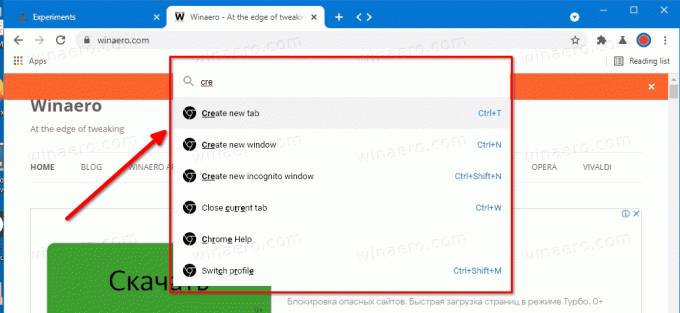
- Počnite upisivati naziv značajke, naslov stranice ili oznaku.
- To će formirati trenutni rezultat pretraživanja, tako da možete izvršiti željenu radnju s nekoliko pritisaka na tipku.
- Pritiskom Ctrl + Prostor još jednom će zatvoriti okvir za pretraživanje.
Commander vam daje trenutni pristup svim naredbama dostupnim u pregledniku. Možete otvoriti novu karticu, prozor, spremiti otvorenu stranicu u datoteku - možete pronaći bilo koju značajku koja vam je potrebna upisivanjem nekoliko slova iz njenog imena. Osim toga, integriran je s Google Dokumentima i omogućuje vam da izravno izradite novi dokument ili proračunsku tablicu. Neki od njih nemaju dodijeljenu prečacu, pa je to također zgodan način korištenja takve funkcije preglednika.
Commander je jedan od najboljih dodataka koje je preglednik dobio. Mnogi će to očito pozdraviti.
Podržite nas
Winaero se uvelike oslanja na vašu podršku. Pomoću ovih opcija možete pomoći web-mjestu da vam nastavi donositi zanimljiv i koristan sadržaj i softver:
Ako vam se sviđa ovaj članak, podijelite ga pomoću gumba u nastavku. Neće vam trebati puno, ali će nam pomoći da rastemo. Hvala na podršci!
Oglas
Autor: Sergej Tkačenko
Sergej Tkačenko je softverski programer iz Rusije koji je pokrenuo Winaero još 2011. godine. Na ovom blogu Sergej piše o svemu što je povezano s Microsoftom, Windowsom i popularnim softverom. Slijedite ga dalje Telegram, Cvrkut, i YouTube. Pogledajte sve postove Sergeja Tkačenka
