Kako ukloniti kontekstni izbornik Open in Windows Terminal u sustavu Windows 11
Ovaj post će vam pokazati kako ukloniti Otvorite u Windows terminalu unos kontekstnog izbornika iz File Explorera u sustavu Windows 11. Aplikacija Terminal dolazi unaprijed instalirana u sustavu Windows 11, tako da je stavka izbornika desnom tipkom miša uvijek vidljiva.
Oglas
Windows Terminal najnovija je konzolna aplikacija koju je napravio softverski div Redmond. To je konzola bogata značajkama koja podržava više profila, kartica koje mogu istovremeno ugostiti PowerShell, naredbeni redak i WSL distribucije i još mnogo toga.
Vrlo je prilagodljiv: možete promijeniti sve što želite, od tipkovničkih prečaca do izgleda. Podržava postavljanje naredbi za inicijalizaciju profila. Posljednje, ali ne i najmanje važno, ima bogat tekstualni izlaz s animiranim pozadinama, bojama i GPU ubrzanim DirectWrite/DirectX fontovima. Aplikacija Windows Terminal potpuno je otvorenog koda i dostupna je na GitHub.
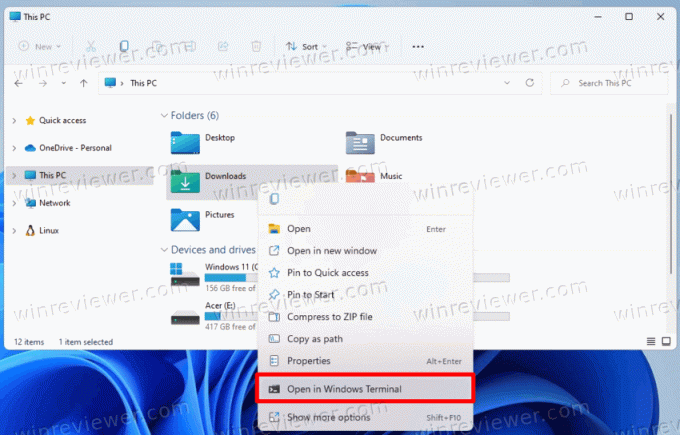
Prema zadanim postavkama, Windows Terminal dodaje naredbu kontekstnog izbornika, Otvorite u Windows terminalu, na izbornik desnom tipkom miša u File Exploreru. Omogućuje otvaranje Windows terminala u trenutnu mapu jednim klikom. Međutim, ako ne koristite Windows terminal tako često, možete ukloniti unos.
Ukloni Kontekstni izbornik Open in Windows Terminal u sustavu Windows 11
Za uklanjanje Otvorite u Windows terminalu stavku s Windows 11 izbornika desnom tipkom miša, učinite sljedeće.
- Desnom tipkom miša kliknite gumb izbornika Start, odaberite Trčanje i tip
regeditza otvaranje Urednik registra.
- U lijevom oknu idite do sljedeće tipke:
HKEY_LOCAL_MACHINE\SOFTWARE\Microsoft\Windows\CurrentVersion\Shell Extensions\Blocked. Možete jednostavno kopirati ovu stazu i zalijepiti je u adresnu traku regedit-a.
- U desnom oknu stvorite novu vrijednost niza (REG_SZ) pod nazivom
{9F156763-7844-4DC4-B2B1-901F640F5155}. Ostavite podatke o vrijednosti praznima.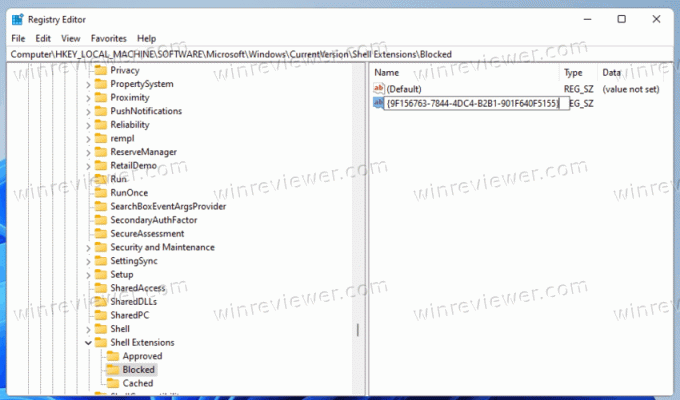
- Na kraju, da biste primijenili promjene, odjavite se i prijavite na svoj korisnički račun. Alternativno, možete ponovno pokrenite ljusku File Explorera.
Gotovo! Uspješno ste uklonili Otvorite u Windows terminalu stavku iz izbornika desnom tipkom miša u sustavu Windows 11.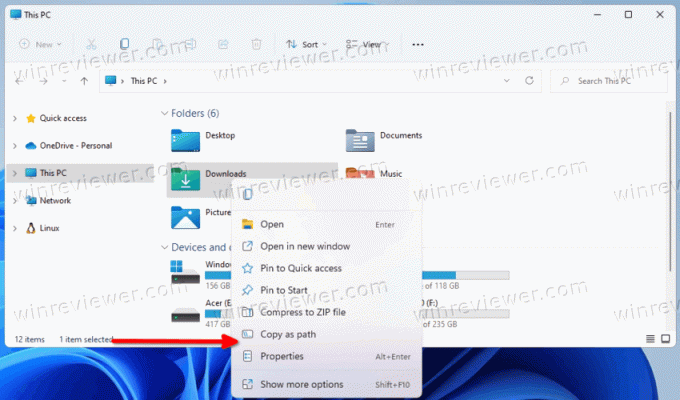
Poništi promjenu
Da biste dodali Otvorite u Windows terminalu vratite stavku na izbornik desnom tipkom miša, jednostavno izbrišite {9F156763-7844-4DC4-B2B1-901F640F5155} vrijednost koju ste stvorili. Nakon što ponovno pokrenete Explorer ili se odjavite s korisničkog računa za Windows 11, ponovno će se pojaviti.
Datoteke registra spremne za korištenje
Možete izbjeći uređivanje registra i uštedjeti puno vremena. Najlakši način za uklanjanje stavke Open in Windows Terminal je korištenje nekoliko REG datoteka.
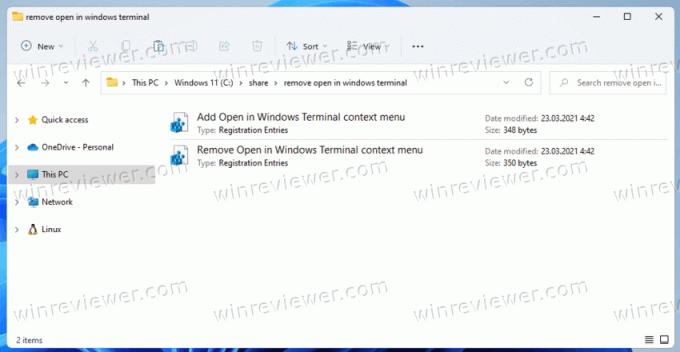
Učinite sljedeće.
- Preuzmite REG datoteke u ZIP arhivu koristeći ovu poveznicu.
- Obavite ih u bilo koju mapu po vašem izboru.
- Dvaput kliknite na
Ukloni Open in Windows Terminal kontekstualni izbornik.regdatoteku za brisanje stavke Windows terminala s izbornika desnom tipkom miša. - Datoteka za poništavanje, pod nazivom
Dodaj Open in Windows Terminal kontekstualni izbornik.reg, također je uključen. Koristite ga za vraćanje stavke u kontekstni izbornik.
To je sve o tome kako ukloniti Windows terminal iz kontekstnog izbornika u sustavu Windows 11.
Podržite nas
Winaero se uvelike oslanja na vašu podršku. Pomoću ovih opcija možete pomoći web-mjestu da vam nastavi donositi zanimljiv i koristan sadržaj i softver:
Ako vam se sviđa ovaj članak, podijelite ga pomoću gumba u nastavku. Neće vam trebati puno, ali će nam pomoći da rastemo. Hvala na podršci!
Oglas
Autor: Sergej Tkačenko
Sergej Tkačenko je softverski programer iz Rusije koji je pokrenuo Winaero još 2011. godine. Na ovom blogu Sergej piše o svemu što je povezano s Microsoftom, Windowsom i popularnim softverom. Slijedite ga dalje Telegram, Cvrkut, i YouTube. Pogledajte sve postove Sergeja Tkačenka

