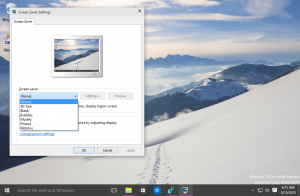Kako zaustaviti automatsku petlju popravka u sustavima Windows 10 i Windows 8
Nedavno smo pokrili kako onemogućite značajku automatskog popravka koji počinje tijekom procesa pokretanja sustava Windows 10. Naši čitatelji su nas pitali što učiniti ako je računalo ušlo u automatsku petlju popravka. Umjesto normalnog pokretanja, operativni sustav pokreće automatski popravak svaki put kada ga pokrenete, što ga čini nemogućim. Microsoft nije olakšao izlazak iz ovog procesa zbog loših promjena u sustavu Windows 8. Evo što možete učiniti da ga napustite.
Oglas
Windows obično pokreće automatski popravak kada se ne uspije pokrenuti dvaput uzastopno. Ali ponekad se tijekom procesa popravka dogodi pogreška zbog čega ne može nastaviti dalje i tako se zaglavi u petlji. Ako je vaše računalo ušlo u ovo stanje, očito ne možete pristupiti postavkama bootloadera, koje su odgovorne za početak procesa popravka. Da biste ga promijenili, morate se pokrenuti s medija za oporavak koji se može pokrenuti s odgovarajućim operativnim sustavom koji ste instalirali. Najbolji način da dobijete takav medij je stvaranje USB-a za podizanje sustava na nekom drugom računalu. Pogledajte ove članke:
- Kako instalirati Windows 10 s USB sticka za pokretanje.
- Kako stvoriti UEFI USB pogon za podizanje sustava s instalacijom sustava Windows 10
- Kako stvoriti USB pogon za oporavak za Windows 10
Ako imate instalacijski DVD sa sustavom Windows 10, također ga možete koristiti. Imajte na umu da ako vaše računalo ima UEFI BIOS s isključenim modulom za podršku kompatibilnosti, vjerojatno će imati i GPT particiju diska. U tom slučaju, USB medij za pokretanje koji kreirate također će morati biti UEFI pogon. Ako BIOS vašeg računala nije UEFI ili ima uključen modul podrške za kompatibilnost, možete stvoriti običan USB s naslijeđenim MBR programom za pokretanje.
Zatim pokrenite računalo s USB memorije ili DVD-a. Kada vidite zaslon Install Windows, kliknite vezu "Popravi svoje računalo" u donjem lijevom kutu:
Na zaslonu pod nazivom Odaberite opciju odaberite stavku Rješavanje problema.
Na sljedećem zaslonu odaberite "Napredne opcije"
Na zaslonu Napredne opcije odaberite stavku pod nazivom "Command Prompt".
Sada ćete ući u Windows Recovery Environment. Pojavit će se naredbeni redak. Upišite sljedeću naredbu:
bcdedit
Vidjet ćete popis opcija pokretanja s njegovim {GUID} identifikatorima. Potražite onu koja sadrži liniju resumeobject.
Zabilježite ili kopirajte identifikator koji sadrži stavku resumeobject i upišite sljedeću naredbu:
bcdedit /set {GUID} oporavak omogućen br
U gornjoj naredbi zamijenite {GUID} identifikatorom koji ste prethodno kopirali.
Dakle, upravo ste onemogućili značajku automatskog oporavka za instalirani operativni sustav. Dobra je ideja omogućiti opciju sigurnog načina rada dok koristite okruženje za oporavak. Učinite to kako je opisano u sljedećem članku:
Kako pokrenuti Windows 10 u sigurnom načinu rada i pristupiti opcijama F8 kada se ne pokreće normalno
Konačno, izvršite provjeru pogona ručno. Upišite sljedeću naredbu u okruženju za oporavak:
chkdsk /r c:
Ovo će provjeriti vaš datotečni sustav na pogreške. Može potrajati dosta vremena, stoga budite strpljivi.
Nakon što chkdsk izvijesti da je završio, možete ponovno pokrenuti svoje računalo i pokušati pokrenuti instalirani operativni sustav. Trebalo bi raditi kako se očekuje. Ako su neke datoteke operativnog sustava oštećene ili oštećene, možete pokušati pokrenuti sljedeću naredbu prije normalnog ponovnog pokretanja:
sfc /scannow
To je to.