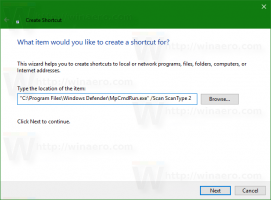Promijenite svjetlinu zaslona pomoću podešavanja registra
Vrlo je važno imati ispravnu svjetlinu zaslona. Ako puno radite ispred računala, netočna razina svjetline zaslona može uzrokovati naprezanje očiju i isprazniti bateriju uređaja ako ne radi na izvoru izmjeničnog napajanja. Promjena svjetline također je važna ako mijenjate svoje okruženje iz sobe u uredu u vani po sunčanom danu. U ovom članku ćemo vidjeti kako promijeniti svjetlinu zaslona pomoću podešavanja Registry.
Postoji nekoliko načina za promjenu svjetline zaslona u sustavu Windows 10 bez korištenja podešavanja Registry. Obradio sam ih u prethodnom članku:
Kako promijeniti svjetlinu zaslona u sustavu Windows 10
Napomena: dok većina prijenosnih uređaja poput prijenosnih računala ili tableta podržava promjenu svjetline zaslona U kutiji, većina stolnih računala dolazi bez ove mogućnosti jer hardver zaslona ima vlastitu svjetlinu kontrolirati. Da bi dolje opisana metoda funkcionirala, morate imati zaslon s odgovarajućom hardverskom podrškom. Također, možda ćete morati ažurirati upravljačke programe za zaslon. Na primjer, softverske postavke svjetline koje izravno mijenjaju pozadinsko osvjetljenje zaslona možda neće raditi ako imate stari CRT monitor.
Moguće je promijeniti svjetlinu zaslona pomoću podešavanja Registry. Razina svjetline može se mijenjati prema svakom planu napajanja.
Za promjenu svjetline zaslona pomoću podešavanja registra, učinite sljedeće.
- Otvorite povišeni naredbeni redak i upišite ili kopirajte i zalijepite sljedeću naredbu:
powercfg /L
- U izlazu ćete vidjeti GUID-ove za svaki raspoloživi plan napajanja. Pogledajte sljedeću snimku zaslona:
- Zabilježite GUID plana napajanja za koji želite promijeniti svjetlinu zaslona. Na primjer, GUID sheme napajanja visokih performansi je 8c5e7fda-e8bf-4a96-9a85-a6e23a8c635c.
- Sada, otvorite aplikaciju Registry editor.
- Idi do ključa.
HKEY_LOCAL_MACHINE\SYSTEM\CurrentControlSet\Control\Power\User\PowerSchemes\8c5e7fda-e8bf-4a96-9a85-a6e23a8c635c
Pogledajte kako doći do ključa registra jednim klikom. Zamijenite 8c5e7fda-e8bf-4a96-9a85-a6e23a8c635c s odgovarajućom vrijednošću koju ste dobili u koraku 3.
- S lijeve strane proširite stablo ključeva na ključ HKEY_LOCAL_MACHINE\SYSTEM\CurrentControlSet\Control\Power\User\PowerSchemes\vaše guid\7516b95f-f776-4464-8c53-06167f40cc99\aded5e82-b909-4619-9949-f5d71dac0bcb. Ako nemate takav ključ, morate ga izraditi.
Savjet: Ako dobivate sljedeću poruku o pogrešci "Nemate potrebna dopuštenja za stvaranje novog ključa", pokrenite regedit.exe korištenjem ExecTI. Ovo će riješiti problem s dopuštenjem. - S desne strane izmijenite ili kreirajte sljedeće 32-bitne DWORD vrijednosti
ACSettingIndex - određuje razinu svjetline zaslona u decimalnom obliku od 0 do 100 kada je uključen.
DCSettingIndex za - određuje razinu svjetline zaslona u decimalnom obliku od 0 do 100 kada je na bateriji.
U mom slučaju, oni su postavljeni na 90% odnosno 50%. - Ponovite ove korake za sve sheme napajanja koje želite izmijeniti i gotovi ste.
Koristeći gore opisanu metodu podešavanja registra, možete brzo izmijeniti postavke svjetline zaslona u svom proizvodnom okruženju. Također je korisno kada ste ponovno instalirali Windows na prijenosno računalo ili tablet.