Kako instalirati teme iz trgovine u sustavu Windows 10
Ako pratite naš blog, onda sigurno znate da je Microsoft to omogućio preuzmite i instalirajte teme iz Windows trgovine. Pogledajmo kako se to može učiniti.
Oglas
Mogućnost instaliranja tema u Windows Store demonstrirana je tijekom Microsoftovog događaja u listopadu 2016. Nije bilo službene objave o temama, međutim, prikazana je snimka zaslona Windows Storea s besplatnim i plaćenim temama. To je ukazivalo na to Microsoft je namjeravao prodavati teme koristeći Store.
 Danas je prvi skup tema postao dostupan u Windows Storeu. Sedam novih tema pronašlo je svoj put do trgovine i bile su dostupne besplatno.
Danas je prvi skup tema postao dostupan u Windows Storeu. Sedam novih tema pronašlo je svoj put do trgovine i bile su dostupne besplatno.
Tehnički, to su još uvijek obične *.deskthemepack datoteke. Kao što možda znate, Windows 7 je bila prva verzija operativnog sustava koja je dobila podršku za teme. Windows 7 koristio je datotečni nastavak "*.themepack". Windows 8, Windows 8.1 i Windows 10 koriste novi format, *.deskthemepack. Sadržaj datoteke deskthemepack identičan je datoteci themepack, ali *.theme format je malo ažuriran kako bi uključio dodatne informacije i ne može se izravno instalirati Windows 7.
Savjet: vidi kako instalirati temu za Windows 8/Windows 10 u sustav Windows 7 pomoću besplatnog programa Deskthemepack Installer. Alternativno, možete samo ekstrahirajte sadržaj deskthemepack/themepack.
Pogledajmo sada kako instalirati teme iz Windows Storea u sustavu Windows 10.
Kako instalirati teme iz trgovine u sustavu Windows 10
- Otvorite aplikaciju Trgovina. Obično je njegova ikona već prikvačena na programsku traku.
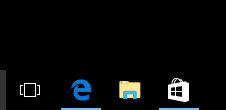
- Provjerite jeste li prijavljeni u aplikaciju Trgovina.
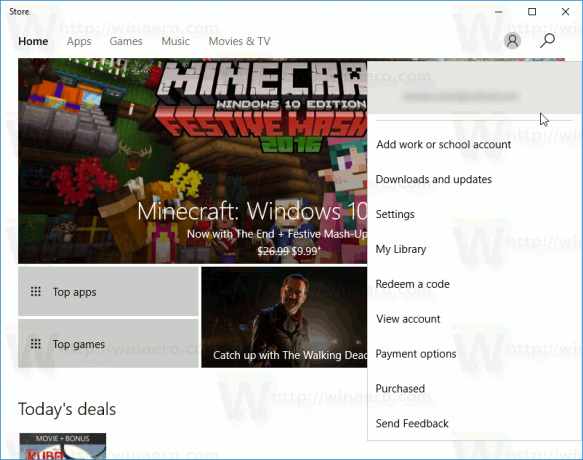
Sada učinite sljedeće.
-
Otvorite Postavke.

- Idite na Personalizacija - Teme:
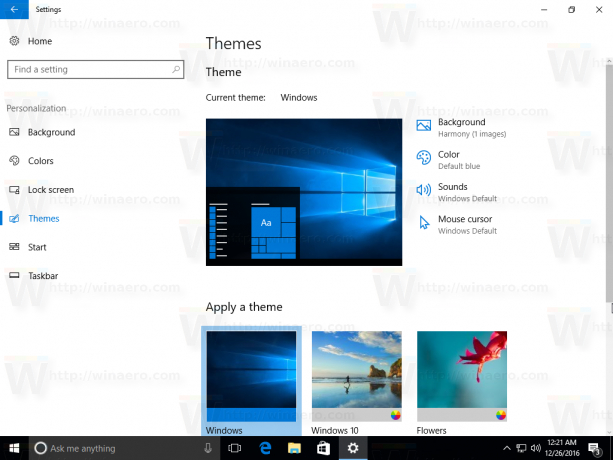
- Stranica prikazuje instalirane teme. Ispod popisa tema pronaći ćete vezu Nabavite više tema na mreži s ikonom Trgovina. Kliknite ga.

- Otvorit će se sljedeća stranica. Tamo ćete pronaći teme dostupne u trgovini.

- Kliknite temu koja vam se sviđa da otvorite njezine pojedinosti. Tamo vidite gumb pod nazivom "Nabavi".

- Kada se tema završi s preuzimanjem, možete kliknuti na gumb Pokreni. Ovo će otvoriti stranica za postavljanje tema.

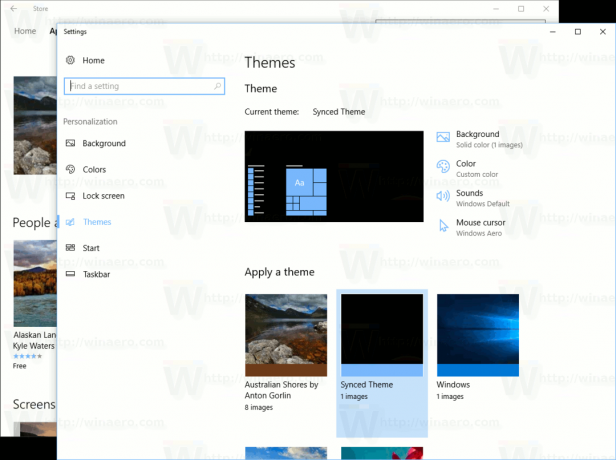
Napomena: Ako koristite Windows 10 build 14997 i starije, trebali biste ručno instalirati teme iz trgovine. U starijim verzijama, aplikacija Windows Store ne primjenjuje automatski preuzetu temu. Samo preuzima datoteku tematskog paketa u mapu C:\Program Files\WindowsApps i ne radi ništa drugo. Morate ga instalirati ručno.
Kako ručno instalirati teme iz Windows trgovine
- Otvorena File Explorer.
- Zalijepite sljedeći tekst u adresnu traku:
%programfiles%\WindowsApps
Ako dobijete pogrešku "pristup odbijen" ili nešto slično, možda ćete morati preuzeti vlasništvo nad mapom WindowsApps. Pogledajte članak na Kako preuzeti vlasništvo i dobiti puni pristup datotekama i mapama u sustavu Windows 10.
 Napomena: morate postaviti svoj račun na koji ste trenutno prijavljeni kao vlasnik mape. Inače ga nećete moći otvoriti.
Napomena: morate postaviti svoj račun na koji ste trenutno prijavljeni kao vlasnik mape. Inače ga nećete moći otvoriti. - Pomoću gornjih koraka pronađite mapu nazvanu prema temi koju ste preuzeli. Na primjer, skinuo sam temu "Australian Shores by Anton Gorlin", pa se mapa zove Microsoft. AustralianShoresbyAntonGorlin_1.0.0.0_neutral__8wekyb3d8bbwe. Pogledajte sljedeću snimku zaslona:
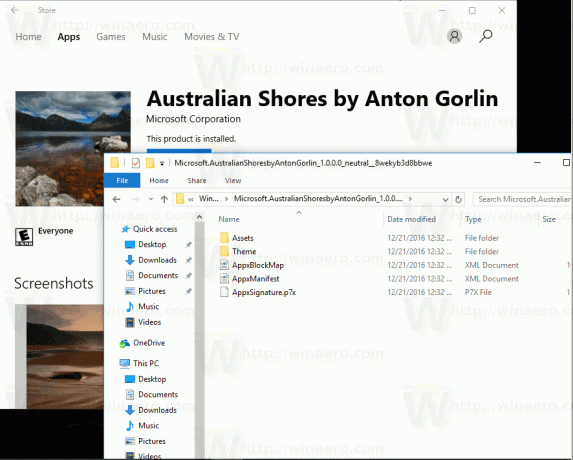
- Datoteku *.themepack pronaći ćete u mapi Theme:

Dvaput kliknite i gotovi ste!
To je to.

