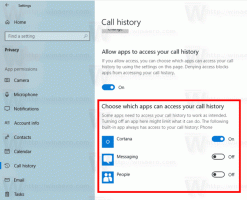Omogućite ili onemogućite automatski HTTPS za URL-ove u programu Microsoft Edge
Možete omogućiti ili onemogućiti Automatski HTTPS za URL-ove u Microsoft Edgeu. Preglednik sada uključuje posebnu opciju za kontrolu ovog ponašanja. Postoji nova zastava koja dodaje Automatski se prebacite na sigurnije veze uz automatski HTTPS postavke, tako da ga možete uključiti/isključiti ili dodatno konfigurirati pod Postavke > Privatnost, pretraživanje i usluge.
Oglas
Počevši od Microsoft Edge 92, preglednik će otvarati web stranice putem HTTPS-a kada korisnik ne navede nikakav protokol, odnosno u slučaju kada je URL upisan djelomično. Na primjer, ako upišete winaero.com u adresnu traku, prvo će se učitati https://winaero.com a ne http://winaero.com, jer radi u stvarnoj stabilnoj verziji Edge.
Ova promjena je prvi put uvedena u Chrome 90. Budući da oba preglednika dijele temeljni Chromium motor, nije iznenađujuće vidjeti isto ponašanje u Edgeu. Microsoft Edge će dati prioritet HTTPS zahtjevima, pod pretpostavkom da je većina web-mjesta ovih dana dostupna putem sigurne i šifrirane veze. Međutim, za razliku od Googlea, koji je forsirao novo ponašanje za sve korisnike na svim podržanim platformama u Chromeu 90, Microsoft je ovu značajku učinio opcionalnom. U trenutku pisanja ovog teksta, odgovarajuća opcija je već dostupna u
Microsoft Edge Canary.Ovaj će vam post pokazati kako omogućiti ili i konfigurirati automatski HTTPS za upisane URL-ove u Microsoft Edgeu baziranom na Chromiumu.
Omogućite ili onemogućite automatski HTTPS u programu Microsoft Edge
- Otvorite Microsoft Edge.
- Tip
edge://flags/#edge-automatic-httpsu adresnoj traci i pritisnite tipku Enter. - Odaberi Onemogućeno s padajućeg izbornika pored Automatski HTTPS opciju za onemogućavanje ove značajke. Imajte na umu da od sada Zadano vrijednost je ista kao Onemogućeno.
- Odaberi Omogućeno upaliti Automatski HTTPS i dodajte povezane opcije postavki.

- Ponovno pokrenite preglednik.
Gotovo! Sada možete zatvoriti karticu Eksperimenti u Edgeu.
Nakon što omogućite značajku Automatski HTTPS, možete je konfigurirati na sljedeći način.
Uključite ili isključite automatski HTTPS za URL-ove u programu Microsoft Edge
- Otvorite Microsoft Edge.
- Klikni na gumb izbornika (Alt+F) gumb s 3 točke i odaberite Postavke.

- Odaberi Privatnost, pretraživanje i usluge na lijevo.
- S desne strane uključite (zadano) ili isključite Automatski se prebacite na sigurnije veze uz automatski HTTPS opcija za ono što želite pod Sigurnost odjeljak.

Gotovo! Sada možete zatvoriti karticu Postavke.