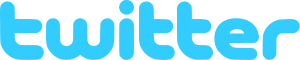Omogućite Cortana Listen prečac na tipkovnici u sustavu Windows 10
Cortana je virtualni asistent u paketu sa sustavom Windows 10. Cortana se pojavljuje kao okvir za pretraživanje ili ikona na programskoj traci i dolazi s tijesnom integracijom sa značajkom pretraživanja u sustavu Windows 10. U novijim verzijama OS-a možete natjerati Cortanu da sluša vaše glasovne naredbe kada pritisnete tipke Win+C. Evo kako se to može učiniti.
Cortana može biti vrlo korisna. Na primjer, možete zamoliti Cortanu da potraži informacije ili čak isključi OS koristeći svoj govor. Također, Cortanu možete koristiti za jednostavni izračuni. Softverski div Redmonda neprestano poboljšava Cortanu i dodaje joj sve više korisnih značajki.
Za nadolazeća izdanja sustava Windows 10 planirano je novo plutajuće korisničko sučelje Cortane zajedno s a novi dizajn okna programske trake. Testna verzija plutajuće trake za pretraživanje mogao biti omogućen u Windows 10 build 17046 Insider Preview.
Cortana najbolje funkcionira kada se prijavite sa svojim Microsoftov račun. Kako bi vam pružila personalizirano iskustvo, Cortana prikuplja određene podatke kao što su vaši upiti za pretraživanje, događaji u kalendaru, kontakti i lokacija. Osim Windows uređaja, Cortana se može instalirati na Android i iOS.
Da biste omogućili tipkovnički prečac Cortana Listen u sustavu Windows 10, učinite sljedeće.
- Otvori Aplikacija za postavke.
- Idite na Cortanu -> Razgovarajte s Cortanom.
- S desne strane omogućite opciju za uključivanje/isključivanje Neka Cortana sluša moje glasovne naredbe kada pritisnem tipku s logotipom Windows + C ispod odjeljka Tipkovnički prečac.
- Kada je omogućeno, pritiskom na tipke Win + C aktivirat će se Cortanin način slušanja.
Ti si gotov.
Ovu značajku moguće je konfigurirati pomoću podešavanja Registry. Ako upravljate sustavom Windows 10 za organizaciju ili izrađujete sliku za implementaciju, korištenje podešavanja registra može vam pomoći da unaprijed konfigurirate OS onako kako želite.
Onemogućite način slušanja Cortane pomoću podešavanja registra
- Otvori Aplikacija Registry Editor.
- Idite na sljedeći ključ registra.
HKEY_CURRENT_USER\Software\Microsoft\Windows\CurrentVersion\Search
Pogledajte kako doći do ključa registra jednim klikom.
- S desne strane kreirajte novu 32-bitnu vrijednost DWORD Glasovni prečac.
Napomena: čak i ako jeste pokrenuti 64-bitni Windows i dalje morate stvoriti 32-bitnu DWORD vrijednost.
Postavite njegovu vrijednost na 0 da biste onemogućili tipkovnički prečac. - Podaci o vrijednosti 1 omogućit će značajku.
- Da bi promjene koje je izvršio podešavanje Registry stupile na snagu, morate to učiniti odjavi se i prijavite se na svoj korisnički račun.
Kako biste uštedjeli svoje vrijeme, možete preuzeti sljedeće datoteke registra spremne za korištenje.
Preuzmite datoteke registra
Uključeno je podešavanje poništavanja.
To je to.