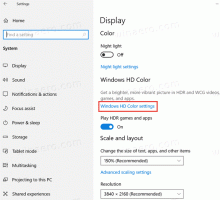Onemogućite zaslon osjetljiv na dodir u sustavima Windows 10 i Windows 8 ili 8.1
Ako imate stolno računalo ili prijenosno računalo sa zaslonom osjetljivim na dodir, možda biste ga radije koristili isključivo s mišem i tipkovnicom. Mnogi korisnici uopće ne žele dirati svoj veliki zaslon jer ostavlja otiske prstiju i mrlje na zaslonu. Drugi ne smatraju da je korištenje zaslona osjetljivog na dodir ugodno ako je zaslon okomit i na udaljenosti kao što je slučaj stolnog ili prijenosnog računala. Pa, dobra vijest je da možete onemogućiti dodirne značajke u softveru kako bi on postao običan zaslon. Ako ste znatiželjni kako onemogućite dodirni zaslon u sustavima Windows 10 i Windows 8, pročitajte ostatak ovog članka.
Oglas
Windows 10 i Windows 8 ne pružaju nikakvu opciju u aplikaciji Postavke za onemogućavanje unosa na dodirni zaslon. Međutim, moguće ga je onemogućiti pomoću Upravitelja uređaja. Ne morate mijenjati Registry niti koristiti alate trećih strana. Ovdje su upute korak po korak:
Kako onemogućiti dodirni zaslon u sustavima Windows 10 i Windows 8
- Otvorite izbornik Power User (Win + X): samo pritisnite Win + X tipke prečaca zajedno na tipkovnici. Preporučujem vam da pogledate naš vodič ovdje: Koristite Win+X izbornik za brže upravljanje zadacima u sustavu Windows 10.
Savjet: Evo konačan popis svih Windows tipkovnih prečaca s tipkama Win. - Odaberite Upravitelj uređaja s izbornika Win + X da biste ga pokrenuli.

- Proširite kategoriju "Uređaji za ljudsko sučelje" i potražite uređaj s riječima "touch screen" u nazivu. U većini slučajeva to će biti "zaslon osjetljiv na dodir kompatibilan s HID-om":

- Desnom tipkom miša kliknite uređaj koji ste pronašli i odaberite "Onemogući" iz njegovog kontekstnog izbornika.
To je to. Vaš zaslon osjetljiv na dodir bit će onemogućen u sustavima Windows 10 i Windows 8. Da biste ga ponovno omogućili, jednostavno ponovno omogućite onemogućeni uređaj iz kontekstnog izbornika u Upravitelju uređaja. Promjene će stupiti na snagu odmah, nije potrebno ponovno podizanje sustava.