Popravite zamućeni dijaloški okvir za spremanje datoteke u Chromeu i Edgeu
Kako popraviti zamućen dijalog otvaranja datoteke za spremanje u Google Chrome i Microsoft Edge
Izlaskom od Chrome 80, korisnici naiđu na problem s dijaloškim okvirom Otvori datoteku. Njegovi fontovi izgledaju mutno, što otežava čitanje. Ako ste pogođeni, evo brzog rješenja za vas. Također, poznato je da ovaj problem utječe na korisnike Microsoft Edge Canary.
Oglas
Google Chrome 80 glavno je izdanje najpopularnijeg web preglednika na svijetu. Uveo je značajke poput Scroll-to-Text, Grupiranje kartica, poboljšanja privatnosti i bolje rukovanje obavijestima. O njegovim novim značajkama možete saznati iz sljedećih članaka:
- Omogućite tešku intervenciju oglasa u Google Chromeu
- Omogućite tiše upite za dopuštenje obavijesti u Google Chromeu
- Omogućite grupe kartica u Google Chromeu
- Izašao je Google Chrome 80, evo promjena
Brojni korisnici Chromea primijetili su da je nakon instaliranja Google Chrome 80 dijaloški okvir za otvaranje datoteke (i dijaloški okvir za spremanje datoteke) mutan. Problem je uzrokovan načinom na koji Windows 10 prikazuje svoj sadržaj na HiDPI zaslonima. Iz nekog razloga OS primjenjuje netočan faktor skaliranja, pa fontovi izgledaju loše.
Čini se da je problem uobičajen kod Microsoft Edge baziran na Chromiumu. Ako koristite Edge Canary na uređaju s HiDPI zaslonom, možda ste već primijetili da su dijaloški okviri za datoteke također zamagljeni. Da biste riješili problem, trebali biste zaustaviti Windows 10 da prilagođava skaliranje fonta za preglednik.
Za popravak zamućenog dijaloga otvaranja datoteke u Chromeu i Edgeu,
- Zatvorite sve prozore Google Chromea.
- Desnom tipkom miša kliknite prečac aplikacije i odaberite Svojstva iz kontekstnog izbornika.

- U svojstvima idite na Kompatibilnost tab.
- Klikni na Promijenite visoke DPI postavke dugme.

- U sljedećem dijaloškom okviru omogućite opciju Nadjačajte ponašanje skaliranja visokog DPI-ja.
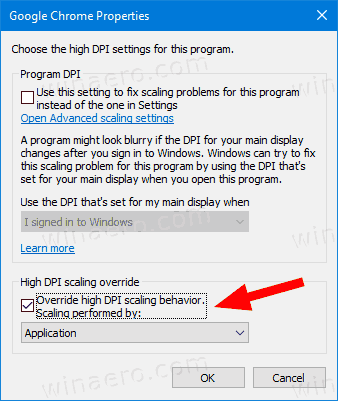
- The Skaliranje izvodi: padajući izbornik mora biti postavljen na Primjena.
Ti si gotov!
Za aplikaciju Edge ponovite isto, ali desnom tipkom miša kliknite prečac Edge Canary.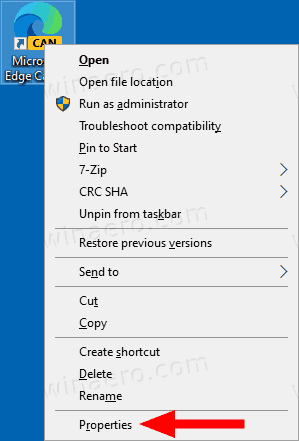
Otvorite svojstva prečaca Chrome/Edge s izbornika Start
Ako nemate prečac na radnoj površini za Edge ili Chrome, možete ga pronaći u izborniku Start. Tamo desnom tipkom miša kliknite unos aplikacije i odaberite Više > Otvori lokaciju datoteke. Ovo će otvoriti direktorij izbornika Start s odabranim prečacem Edge/Chrome.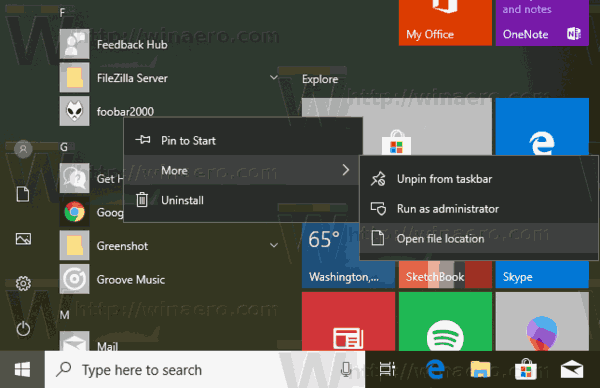
Otvorite svojstva prečaca Chrome/Edge na programskoj traci
Također, možete desnom tipkom miša kliknuti ikonu Chrome ili Edge na programskoj traci, zatim desnom tipkom miša kliknuti unos Google Chrome/Microsoft Edge u kontekstnom izborniku i na kraju odabrati Svojstva iz izbornika.

To je to.


