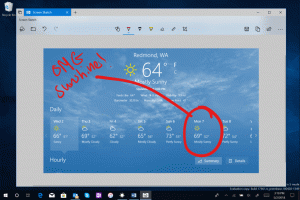Promijenite boju okvira prozora u sustavu Windows 10
Kako promijeniti boju okvira prozora u sustavu Windows 10
U sustavu Windows 10 možete promijeniti boju okvira prozora koja je prema zadanim postavkama tamno siva. Određuje boju okvira za 3D element kao što su popisi, padajući popisi, kontrole gore-dolje i još mnogo toga. Boja se može promijeniti iz zadane tamnosive boje u bilo koju boju koju želite za sve aplikacije za stolna računala koje ste instalirali odjednom. Pogledajmo kako se to može učiniti.
Mogućnost prilagođavanja boje okvira prozora bila je dostupna u prethodnim verzijama sustava Windows kada se koristila klasična tema. Međutim, Windows 8 i Windows 10 više ne uključuju klasičnu temu i sve su njezine opcije uklonjene. Značajka za prilagodbu boja dizajnirana je za temu Classic, tako da korisničko sučelje za ovu značajku nedostaje u novijim verzijama sustava Windows.
Iako nedostaje korisničko sučelje, još uvijek možete promijeniti boju pomoću podešavanja Registry. Nova boja bit će primijenjena na različite prozore uključujući sistemske aplikacije i dijaloške okvire kao što su okvir Run, Wordpad, Notepad, File Explorer, uređivač lokalnih grupnih pravila i još mnogo toga.
Zadane boje:
Boja po narudžbi:
Evo kako to promijeniti.
Da biste promijenili boju okvira prozora u sustavu Windows 10,
- Otvori Aplikacija Registry Editor.
- Idite na sljedeći ključ registra.
HKEY_CURRENT_USER\Upravljačka ploča\Boje
Pogledajte kako doći do ključa registra jednim klikom.
- Pogledajte vrijednost niza Prozorski okvir. Odgovoran je za boju pozadine prozora.
- Da biste pronašli odgovarajuću vrijednost, otvorite Microsoft Paint i kliknite na Uredi boju dugme.
- U dijaloškom okviru boja odaberite željenu boju pomoću priloženih kontrola. Sada zabilježite vrijednosti u Crvena:, zeleno:, i plava: kutije.
Crvena[razmak]Zelena[razmak]Plava
Pogledajte snimku zaslona u nastavku.
- Da bi promjene koje je izvršio podešavanje Registry stupile na snagu, morate to učiniti odjavi se i prijavite se na svoj korisnički račun.
Prije:
Nakon:
Napomena: Ako ste promijeniti boju akcenta, prilagodbe koje ste napravili bit će sačuvane. Međutim, ako vi primijeniti temu, npr. instalirati a tematski paket ili primijeniti drugu ugrađena tema, Windows 10 vratit će boju okvira prozora na zadane vrijednosti. Morat ćete ponoviti postupak.
Također, mnoge moderne aplikacije i sve UWP aplikacije kao što su Fotografije, Postavke itd. zanemaruju ovu postavku boja.
Isti trik može se koristiti za prilagodbu drugih klasičnih opcija izgleda. Pogledajte sljedeće članke.
- Promijenite boju pravokutnika prozirnog odabira u sustavu Windows 10
- Promijenite boju teksta naslovne trake u sustavu Windows 10
- Promijenite boju teksta prozora u sustavu Windows 10
- Promijenite boju istaknutog teksta u sustavu Windows 10
- Promijenite boju lica gumba u sustavu Windows 10
- Promijenite boju pozadine prozora u sustavu Windows 10