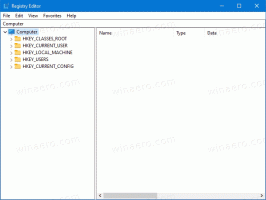Onemogućite Dimmed Secure Desktop za UAC prompt u sustavu Windows 10
Kontrola korisničkog računa ili samo UAC dio je sigurnosnog sustava Windows koji sprječava aplikacije da unose neželjene promjene na vašem računalu. Prema zadanim postavkama, UAC prompt se pojavljuje na zatamnjenoj sigurnoj radnoj površini kada dobijete sigurnosni zahtjev od Kontrole korisničkog računa. Evo kako omogućiti ili onemogućiti ovu značajku u sustavu Windows 10.
Od sustava Windows Vista, Microsoft je dodao novu sigurnosnu značajku pod nazivom Kontrola korisničkog računa (UAC). Pokušava spriječiti zlonamjerne aplikacije da rade potencijalno štetne stvari na vašem računalu. Kada neki softver pokuša promijeniti dijelove registra koji se odnose na sustav ili datotečni sustav, Windows 10 prikazuje dijaloški okvir za potvrdu UAC-a, gdje korisnik treba potvrditi želi li ih stvarno napraviti promjene. Obično su aplikacije koje zahtijevaju elevaciju povezane s upravljanjem sustavom Windows ili vašim računalom općenito. Dobar primjer bi bila aplikacija Registry Editor.
UAC dolazi s različitim sigurnosnim razinama. Kada
njegove opcije postavljeni su na Uvijek obavijesti ili Zadano, vaša će radna površina biti zatamnjena. Sesija će se privremeno prebaciti na sigurnu radnu površinu bez otvorenih prozora i ikona, sadržavajući samo upit za povišenje od strane Kontrole korisničkog računa (UAC).Članovi Administratorikorisnička grupa moraju potvrditi ili odbiti UAC upit bez davanja dodatnih vjerodajnica (UAC upit za pristanak). Korisnici bez administrativnih privilegija morate dodatno unijeti važeće vjerodajnice za lokalni administratorski račun (upit za vjerodajnice UAC).
Napomena: U sustavu Windows 10 postoji posebna sigurnosna politika koja omogućuje skrivanje dostupnih lokalnih administrativnih računa iz UAC prompta. Vidjeti
Sakrij administratorski račun iz UAC prompta u sustavu Windows 10
Kada Windows prikaže UAC prompt, on se prema zadanim postavkama pojavljuje na zatamnjenoj sigurnoj radnoj površini. I upiti za pristanak i vjerodajnice prikazuju se na sigurnoj radnoj površini u sustavu Windows 10. Samo Windows procesi mogu pristupiti sigurnoj radnoj površini.
Omogućena je sigurna radna površina:
Sigurna radna površina je onemogućena:
Ako imate razloga onemogućiti značajku sigurne radne površine, evo kako se to može učiniti.
Prije nastavka imajte na umu da će onemogućavanje značajke sigurne radne površine omogućiti aplikacijama trećih strana da ometaju UAC dijaloški okvir. Ovo je sigurnosni rizik!
Da biste onemogućili zatamnjenu sigurnu radnu površinu za UAC prompt u sustavu Windows 10,
- Otvorite klasičnu upravljačku ploču.
- Idite na Upravljačka ploča\Sustav i sigurnost\Sigurnost i održavanje.
- Kliknite na vezu Promjena postavki kontrole korisničkog računa. Savjet: Možete pokrenuti datoteku C:\Windows\System32\UserAccountControlSettings.exe direktno!
- Pomaknite položaj klizača prema dolje na opciju Obavijesti me samo kada aplikacije pokušaju izvršiti promjene na mom računalu (nemojte zatamniti moju radnu površinu).
Napomena: opcija Nikada me ne obavještavaj (isključi UAC) onemogućuje UAC prompt (ne preporučuje se, sigurnosni rizik). Opcija Uvijek me obavijesti povećava učestalost UAC upita. Vidjet ćete ih čak i za ugrađene prijavljene aplikacije. Opcija Obavijesti me samo kada aplikacije pokušaju izvršiti promjene na mom računalu je zadano opcija.
Također, značajka sigurne radne površine može se onemogućiti ili omogućiti odvojeno od postavki kontrole korisničkog računa. Postoji posebna opcija lokalne sigurnosti Kontrola korisničkog računa: Prijeđite na sigurnu radnu površinu s upitom za povišenje možete konfigurirati za postizanje željenog ponašanja.
Napomena: ako koristite Windows 10 Pro, Enterprise ili Education izdanje, možete koristiti aplikaciju Lokalna sigurnosna pravila da biste omogućili opciju Kontrola korisničkog računa: Prijeđite na sigurnu radnu površinu s upitom za povišenje. Sva izdanja sustava Windows 10 mogu koristiti posebno podešavanje Registry.
Onemogućite zatamnjenu sigurnu radnu površinu pomoću lokalne sigurnosne politike
- Pritisnite Pobijediti + R tipke zajedno na tipkovnici i upišite:
secpol.msc
Pritisni enter.
- Otvorit će se Lokalna sigurnosna politika. Ići Lokalna pravila korisnika -> Sigurnosne opcije.
- S desne strane pomaknite se do opcije Kontrola korisničkog računa: Prijeđite na sigurnu radnu površinu s upitom za povišenje.
- Onemogućite ovo pravilo i kliknite na Primijeni i U redu da biste primijenili promjenu.
Ako vaše Windows izdanje ne uključuje secpol.msc alat, možete primijeniti podešavanje Registry kao što je opisano u nastavku.
Omogućite UAC upit za ugrađenog administratora pomoću podešavanja registra
- Otvorena Urednik registra.
- Idite na sljedeći ključ registra:
HKEY_LOCAL_MACHINE\SOFTWARE\Microsoft\Windows\CurrentVersion\Policies\System
Savjet: vidi kako jednim klikom skočiti na željeni ključ registra.
Ako nemate takav ključ, samo ga kreirajte.
- Ovdje izmijenite ili kreirajte novu 32-bitnu DWORD vrijednost PromptOnSecureDesktop. Napomena: čak i ako jeste pokrenuti 64-bitni Windows i dalje morate stvoriti 32-bitnu DWORD vrijednost. Postavite podatke o vrijednosti na 0 da biste onemogućili sigurnu radnu površinu.
- Podaci o vrijednosti 1 će to omogućiti. Ovo je zadano ponašanje.
- Ponovno pokrenite Windows 10.
Kako biste uštedjeli svoje vrijeme, možete preuzeti sljedeće datoteke registra spremne za korištenje.
Preuzmite datoteke registra
Uključeno je podešavanje poništavanja.
To je to.
Povezani članci:
- Sakrij administratorski račun iz UAC prompta u sustavu Windows 10
- Omogućite CTRL+ALT+Brisanje upita za UAC u sustavu Windows 10
- Napravite povišeni prečac da preskočite UAC prompt u sustavu Windows 10
- Kako promijeniti postavke UAC-a u sustavu Windows 10
- Gumb Popravi Da onemogućen je u UAC dijalozima u sustavima Windows 10, Windows 8 i Windows 7
- Kako isključiti i onemogućiti UAC u sustavu Windows 10