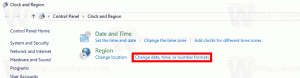Postavite kvotu diska u naredbenom retku u sustavu Windows 10
NTFS je standardni datotečni sustav obitelji Windows NT operativnih sustava. Podržava diskovne kvote koje pomažu administratorima da prate i kontroliraju korištenje prostora na disku od strane korisnika. Ovaj post objašnjava kako konfigurirati diskovne kvote u naredbenom retku u sustavu Windows 10.
Oglas
NTFS datotečni sustav omogućuje administratorima kontrolu količine podataka koju svaki korisnik može pohraniti na volumen datotečnog sustava NTFS. Administratori mogu opcijski konfigurirati sustav da bilježi događaj kada su korisnici blizu svoje kvote i da uskrate daljnji prostor na disku korisnicima koji prekorače svoju kvotu. Administratori također mogu generirati izvješća i koristiti monitor događaja za praćenje problema s kvotama.
Značajka Disk Quota može se omogućiti za pojedinačni pogon ili prisilno koristiti za sve pogone. Također, postoji niz opcija koje možete prilagoditi za diskovne kvote. Prije nego što nastavite, provjerite ima li vaš korisnički račun
administrativne privilegije.Obično možete koristiti GUI za postavljanje diskovnih kvota u sustavu Windows 10. Operacija je detaljno prikazana u članku Kako omogućiti diskovne kvote u sustavu Windows 10.

U određenim situacijama može biti korisno provjeriti i konfigurirati diskovne kvote u naredbenom retku. Evo kako se to može učiniti.
Da biste postavili kvotu diska u naredbenom retku u sustavu Windows 10,
- Otvorite an povišeni naredbeni redak.
- Upišite ili kopirajte i zalijepite sljedeću naredbu:
fsutil kvota staza drive_letter:. - Zamijenite dio drive_letter sa stvarnim slovom pogona diska za koji želite omogućiti kvote.

- Da biste onemogućili diskovne kvote, izvršite naredbu
fsutil kvota onemogućuje drive_letter:.
Postavite ograničenje diskovne kvote i razinu upozorenja
- Otvorite an povišeni naredbeni redak.
- Da biste vidjeli trenutna ograničenja, upišite ili kopirajte i zalijepite sljedeću naredbu:
fsutil kvota upita drive_letter: - Zamijenite dio drive_letter sa stvarnim slovom pogona diska za koji želite vidjeti ograničenja diskovne kvote.

- Da biste promijenili ograničenja diskovne kvote, pokrenite naredbu:
fsutil izmjena kvote slovo_pogona:razina_upozorenja_u_bajtovimaquota_limit_in_bytesKorisničko ime. Na primjer:fsutil izmjena kvote D: 1073741824 16106127360 StdWinaero.
- Ograničenje diskovne kvote je sada promijenjeno za navedeni korisnički račun.

Napomena: Koristite sljedeće referentne vrijednosti za brzu promjenu ograničenja.
1 kilobajt (KB) = 1024 bajta (B)
1 megabajt (MB) = 1.048.576 bajtova (B)
1 gigabajt (GB) = 1,073,741,824 bajta (B)
1 terabajt (TB) = 1,099,511,627,776 bajtova (B)
Zamijenite sljedeće parametre njihovim stvarnim vrijednostima:
- Zamjena slovo_pogona sa stvarnim slovom pogona za koje želite postaviti ograničenje diskovne kvote i razinu upozorenja.
- Zamjena razina_upozorenja_u_bajtovima sa željenom vrijednošću za postavljanje razine upozorenja u bajtovima. Da biste uklonili ograničenje, koristite podatke vrijednosti 0xffffffffffffffff.
- Postavi quota_limit_in_bytes parametar na željeno ograničenje kvote u bajtovima (za 'bez ograničenja' koristite 0xffffffffffffffffff).
- Konačno, zamijenite Korisničko ime s nazivom računa stvarnog korištenja za koji želite postaviti ograničenje kvote i njegovu razinu upozorenja.
Zabrani prostor na disku korisnicima koji premašuju ograničenje kvote
- Otvorite an povišeni naredbeni redak.
- Upišite ili kopirajte i zalijepite sljedeću naredbu:
fsutil provedba kvote drive_letter:
- Zamijenite dio sa slovom_drivea sa stvarnim pogonom.
- Sada, kada korisnik dosegne prisilno ograničenje diskovne kvote, sustav će spriječiti daljnje operacije upisivanja na disk.
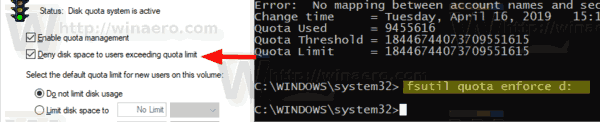
Ti si gotov.
Povezani članci:
- Kako omogućiti diskovne kvote u sustavu Windows 10
- Prisilno omogućite diskovne kvote u sustavu Windows 10 s pravilima grupe