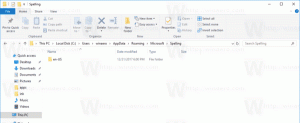Omogućite ili onemogućite kompaktni način rada u File Exploreru u sustavu Windows 10
Evo kako omogućiti ili onemogućiti kompaktni način rada u File Exploreru u sustavu Windows 10. Počevši od verzije 21337, Windows 10 koristi novi izgled za File Explorer. Sada ima dodatni padding u popisu datoteka i navigacijskom oknu. Microsoft je to napravio kako bi dobio ujednačen izgled svih aplikacija u sustavu Windows 10, koji sada sadrži mnoštvo aplikacija Store orijentiranih na dodir.
File Explorer jedna je od najstarijih Windows aplikacija. Prvi put predstavljen u sustavu Windows 95, igra važnu ulogu u OS-u. Prije svega, to je zadani alat za upravljanje datotekama. Omogućuje vam stvaranje, kopiranje, premještanje i brisanje datoteka i mapa. Osim operacija upravljanja datotekama, Explorer.exe također implementira ljusku - radna površina, traka zadataka, ikone na radnoj površini dijelovi su aplikacije Explorer. Prije je imao izbornik Start kao dio ljuske, ali to više nije slučaj u nedavnim izdanjima sustava Windows 10.
File Explorer dobiva poboljšanja sa svakim izdanjem sustava Windows. Na primjer, Windows 8 File Explorer ima korisničko sučelje Ribbon i alatnu traku za brzi pristup, koji su sada dostupni u sustavu Windows 10.
Počevši od gradnja 21337 File Explorer, zadani izgled uključuje dodatni pad između elemenata.
File Explorer s dodatnim dopunama elemenata
File Explorer s omogućenim kompaktnim načinom rada
Da biste vratili klasičnu gustoću stavki, možete koristiti novu postavku u opcijama prikaza pod nazivom Koristite kompaktni način rada.
Ovaj će vam post pokazati kako omogućiti ili onemogućiti kompaktni način rada u Windows 10 File Exploreru. Postoje dvije metode koje možete koristiti.
Omogućite ili onemogućite kompaktni način rada u File Exploreru u sustavu Windows 10
- Otvorite File Explorer.
- Klikni na Opcije mape zapovijed na Pogled kartica vrpce.
- Prebacite se na Pogled kartica u Opcije File Explorera dijalog.
- U Napredne postavke popis, omogućite (označite) ili onemogućite (poništite) Koristite kompaktni način rada opcija za ono što želite.
- Kliknite na Prijavite se i u redu.
Ti si gotov.
Alternativno, možete primijeniti podešavanje Registry kako biste omogućili ili onemogućili ovu opciju. Evo kako se to može učiniti.
Uključite ili isključite Use Compact Mode u Registry
- Otvori Aplikacija Registry Editor.
- Idite na sljedeći ključ registra.
HKEY_CURRENT_USER\Software\Microsoft\Windows\CurrentVersion\Explorer\Advanced\
Pogledajte kako doći do ključa registra jednim klikom. - S desne strane izmijenite ili stvorite novu 32-bitnu vrijednost DWORD
Koristite CompactMode.
Napomena: čak i ako jeste pokrenuti 64-bitni Windows i dalje morate stvoriti 32-bitnu DWORD vrijednost. - Postavite njegovu vrijednost na 1 da biste omogućili kompaktni izgled.
- Podaci o vrijednosti od 0 će ga onemogućiti i staviti dodatni pad na elemente u korisničkom sučelju.
- Da bi promjene koje je izvršio podešavanje Registry stupile na snagu, morate to učiniti odjavi se i prijavite se na svoj korisnički račun. Alternativno, možete ponovno pokrenite ljusku Explorera.
Ti si gotov.
Da biste uštedjeli svoje vrijeme, možete preuzeti sljedeće datoteke registra.
Preuzmite datoteke registra spremne za korištenje
Arhiva uključuje sljedeće datoteke.
-
Omogućite kompaktni način rada u File Explorer.reg- omogućuje klasičnu gustoću elemenata u File Exploreru. - Onemogući
kompaktni način rada u File Exploreru.reg- vraća zadani širi izgled Windows 10 File Explorera
To je to.