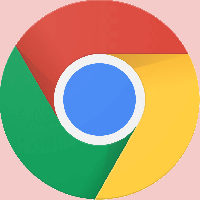Kako instalirati Windows 10 s USB sticka za pokretanje
Dani snimanja ISO slika operativnog sustava na disk su davno prošli, danas se većina računala može pokrenuti s USB-a pa je jednostavno lakše ažurirati i praktičnije instalirati Windows s USB flash pogona. Još jedan dobar razlog za instalaciju na ovaj način je brzina instalacije, koja je znatno brža od postavljanja optičkog pogona. Mnogi moderni uređaji ne dolaze s optičkim pogonom. Pogledajmo kako prenijeti postavke sustava Windows 10 na USB stick za pokretanje. Ako trenutno koristite Windows 8, tada vam nije potreban softver treće strane, ali u sustavu Windows 7 potreban vam je neki alat kao što je 7-Zip arhiver za izdvajanje sadržaja Windows 10 ISO datoteke.
Upozorenje! Morat ćete izbrisati sve podatke s USB flash pogona koji koristite za to, stoga napravite sigurnosnu kopiju važnih podataka na njemu prije nego što nastavite.
Morate raspakirati ISO datoteku. U sustavu Windows 7 koristite besplatni i otvoreni kod 7-zip arhiver ili instalirati Virtualni CloneDrive softver koji je također besplatan. Stvara virtualni pogon koji može montirati ISO slike i s njima možete raditi kao s običnim DVD diskom umetnutim u fizički DVD pogon.
U sustavima Windows 8 i Windows 8.1 ne treba vam softver treće strane za izdvajanje ISO sadržaja na USB flash pogon: Windows 8 i Windows 8.1 imaju ugrađenu podršku za ISO slike. Jednostavno dvaput kliknite na ISO da biste ga montirali; Windows 8 će stvoriti virtualni DVD pogon unutar mape Ovo računalo. Zatim možete jednostavno kopirati i zalijepiti datoteke s virtualnog DVD pogona na svoj USB stick.
Važna nota: Ne možete stvoriti 64-bitni (x64) Windows 10 USB stick iz 32-bitnog (x86) izdanja sustava Windows. Upotrijebite 64-bitno izdanje sustava Windows za izradu 64-bitnog USB sticka. Međutim, ti limenka stvoriti USB pogon s 32-bitnim (x86) izdanjem sustava Windows iz 64-bitnog izdanja sustava Windows.
- Preuzmite Windows 10 ako ga nemate kako je ovdje opisano: Izravne veze za preuzimanje za Windows 10 Tehnički pregled.
- Otvorite an povišeni naredbeni redak
- Upišite sljedeće:
diskpart
Diskpart je uslužni program za upravljanje diskom konzole koji se prema zadanim postavkama isporučuje sa sustavom Windows. Omogućuje vam izvođenje svih operacija upravljanja diskom iz naredbenog retka. - Spojite svoj USB stick.
- Upišite sljedeće u prompt diskparta:
disk s popisom
Prikazat će se tablica sa svim vašim diskovima, uključujući trenutno spojeni USB stick. Zabilježite broj USB memorije.
U mom slučaju, to je Disk 1 - Sada morate odabrati svoj USB disk u diskpartu. Upišite sljedeće:
sele disk #
Gdje je # broj vašeg USB sticka. U mom slučaju, to je 1, pa moram koristiti sljedeću naredbu:
sele disk 1
- Upišite sljedeću naredbu:
čist
Ovo će izbrisati sve podatke s vašeg USB pogona.
Napomena: Ovaj korak možete preskočiti ako ste napredni korisnik i znate da vaš USB stick ima ispravan datotečni sustav. Ako niste sigurni, bolje je očistiti particije i podatke. - Upišite sljedeću naredbu:
crea dio prim
Ovo će stvoriti primarnu particiju koja će pohraniti vaše podatke.
- Sada morate formatirati particiju. Koristite sljedeću naredbu:
brzo formatirati
- Zatim upišite sljedeću naredbu:
aktivan
Ovo je kako bi se omogućilo da vaš USB stick može učitati neki bootloader.
- Sada je vaš rad u diskpartu završen. Upišite "exit" da biste ga napustili. Vratit ćete se na povišeni naredbeni redak - nemojte ga zatvarati.
- Dvaput kliknite na ISO sliku u sustavu Windows 8 da je montirate i kopirajte sve datoteke iz ISO slike sustava Windows 10 na USB stick. To će potrajati nekoliko minuta ovisno o brzini vašeg USB flash pogona. U sustavu Windows 7 otvorite Windows 10 ISO sa 7-Zip-om i raspakirajte sve datoteke na slovo pogona vašeg USB sticka.
- Završni dio: trebate napisati bootloader na svoj USB stick. Pretpostavimo da vaša montirana ISO slika ima slovo pogona, D: u mapi Ovo računalo/računalo, a vaš USB stick ima slovo pogona E:
Zatim morate upisati sljedeću naredbu u povišeni naredbeni redak:D:\Boot\Bootsect /NT60 E: /force /mbr
Ovo će zapisati sektor za pokretanje NT6 na vaš USB stick. Zamijenite slova u mom primjeru odgovarajućim slovima u vašem OS-u.
To je to! Sada možete koristiti ovaj USB stick za pokretanje i instaliranje Windows 10 na bilo koje računalo koje podržava pokretanje s USB-a.
p.s. Zapravo, nakon što USB pogon učinite pokretačkim pisanjem sektora za pokretanje, sve dok ne formatirate pogon, može jednostavno izbrisati sve datoteke na njemu i kopirati novije datoteke s ažuriranog ISO-a na isti flash pogon, a i dalje će čizma.