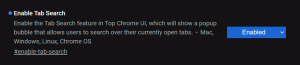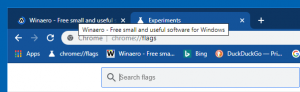Windows 11 Uklonite mape s ovog računala
Evo kako ukloniti mape s ovog računala u sustavu Windows 11 ako ne želite vidjeti dokumente, glazbu, slike, videozapise, preuzimanja i radnu površinu u posebnom odjeljku. Postoje dva načina za brisanje tih mapa s lokacije Ovo računalo u File Exploreru.
Prema zadanim postavkama, Windows 11 otvara File Explorer odjeljak za brzi pristup s prikvačenim mapama i nedavnim datotekama. Oni koji ne vole takvo ponašanje mogu postaviti Windows 11 na otvorite File Explorer na ovom računalu.
Ipak, operativni sustav prikazuje dodatne direktorije u odjeljku "Mape". Tamo možete pronaći prečace za radnu površinu, dokumente, slike, videozapise, glazbu i preuzimanja. Ako više volite čistije korisničko sučelje ili želite dobiti više prostora za lokalne i mrežne pogone, možete ukloniti mape na ovom računalu u sustavu Windows 11.
Evo kako to učiniti. Imajte na umu da vam je potrebna razina administratorskog pristupa za brisanje mapa na ovom računalu u sustavu Windows 11.
Uklonite mape s ovog računala u sustavu Windows 11
Za razliku od brzog pristupa, gdje možete ukloniti zadane ili prilagođene mape tako da ih kliknete desnom tipkom miša i odaberete "Otkači iz brzog pristupa", ovo računalo ne nudi takvu opciju. To znači da trebate petljati s registrom sustava Windows da biste uklonili zadane mape s ovog računala u sustavu Windows 11. Postoje dvije metode za to, klasična s uklanjanjem GUID ključa i metoda ThisPCPolicy.
Uklonite mape ovog računala pomoću podešavanja ThisPCPolicy
- Otvorite uređivač registra; pritisnite Pobijediti + R i tip
regedit. - Otvorite sljedeći ključ:
HKEY_LOCAL_MACHINE\SOFTWARE\Microsoft\Windows\CurrentVersion\Explorer\FolderDescriptions. Ovaj put možete kopirati i zalijepiti u Regedit adresnu traku. - Sada otvorite ključ {GUID} za mapu koju želite ukloniti.
- Za Radna površina, ključ je {B4BFCC3A-DB2C-424C-B029-7FE99A87C641}.
- Dokumenti = {f42ee2d3-909f-4907-8871-4c22fc0bf756}.
- Preuzimanja = {7d83ee9b-2244-4e70-b1f5-5393042af1e4}.
- glazba, muzika = {a0c69a99-21c8-4671-8703-7934162fcf1d}.
- Slike = {0ddd015d-b06c-45d5-8c4c-f59713854639}.
- Videozapisi = {35286a68-3c57-41a1-bbb1-0eae73d76c95}.
- Sada, ispod ključa {GUID} koji ste otvorili, odaberite potključ PropertyBag u lijevom oknu.
- S desne strane dvaput kliknite na Ova PCPolitika vrijednost. Promijenite podatke o vrijednosti iz Pokazati do Sakriti, zatim kliknite U redu spremi promjene.
- Ako nedostaje vrijednost ThisPCPolicy, kliknite Uredi > Novo > Vrijednost niza i preimenujte je u Ova PCPolitika. Postavite podatke o vrijednosti na Sakriti.
Ti si gotov. Konačno, da biste vratili skrivene mape na ovom računalu u sustavu Windows 11, ponovite gore navedene korake i promijenite podatke o vrijednosti za sve potrebne mape u Show.
Napomena: GUID vrijednosti su "poznate mape", značajka Windows ljuske. O njima možete pročitati više ovdje.
Da biste uštedjeli svoje vrijeme, možete preuzeti datoteke registra spremne za korištenje kako biste izvršili gore navedene promjene.
Datoteke registra spremne za korištenje
Preuzmite sljedeću ZIP arhivu i raspakirajte je u bilo koju mapu po vašem izboru.
Preuzmite REG datoteke
Sada dvaput kliknite na datoteke:
-
Sakrij sve mape s ovog računala u sustavu Windows 11.reg- skriva sve osobne direktorije u mapi Ovo računalo.
Također, sljedeće datoteke će sakriti pojedinačne mape s ovog računala u sustavu Windows 11:
Sakrij mapu radne površine.regSakrij mapu Dokumenti.regSakrij mapu Preuzimanja.regSakrij mapu Slike.regSakrij mapu Glazba.regSakrij mapu Videos.reg
Konačno, pronaći ćete odgovarajuća podešavanja "Prikaži" za REG datoteke uključene u arhivu. Omogućit će vam da brzo vratite sve ili odaberete mape na lokaciji Ovo računalo u sustavu Windows 11.
Alternativno, možete koristiti Winaero Tweaker. Omogućuje brzo uklanjanje mapa koje imate na ovom računalu s nekoliko klikova.
Korištenje Winaero Tweaker
Preuzmite Winaero Tweaker sa ovaj link, instalirajte i pokrenite ga.
U lijevom oknu odaberite File Explorer \ Prilagodi mape ovog računala. S desne strane odaberite jednu ili više mapa da biste ih odatle uklonili i kliknite na Ukloniti.
Konačno, tamo možete dodati prilagođene mape ovom računalu, što vam Windows 11 ne dopušta s vlastitim opcijama i postavkama.
Za vraćanje zadane mape postavljene s Winaero Tweakerom, kliknite na Vratite ovu stranicu na zadane postavke dugme.
Izbrišite GUID ključeve za pojedinačne mape
Ova metoda je sasvim drugačija, jer pretpostavlja da ćete izbrisati GUID-ove za pojedinačne direktorije kako biste uklonili mape s ovog računala u sustavu Windows 11. Glavni nedostatak ove metode je da će Windows 11 vratiti izbrisane ključeve nakon nadogradnje. U svakom slučaju, ovdje je vrijedno pokriti.
Da biste uklonili mape s ovog računala u sustavu Windows 11, učinite sljedeće.
- Pritisnite Pobijediti + R i unesite
regeditnaredbu u okviru Pokreni, a zatim pritisnite Unesi. - Ići
HKEY_LOCAL_MACHINE\SOFTWARE\Microsoft\Windows\CurrentVersion\Explorer\MyComputer\NameSpace. Možete kopirati i zalijepiti put do adresne trake kako biste do nje stigli brže. - Sada uklonite jedan ili sve sljedeće ključeve koji odgovaraju mapama:
- stolno računalo: {B4BFCC3A-DB2C-424C-B029-7FE99A87C641}.
- dokumenti: {d3162b92-9365-467a-956b-92703aca08af}.
- Preuzimanja: {088e3905-0323-4b02-9826-5d99428e115f}.
- Glazba: {3dfdf296-dbec-4fb4-81d1-6a3438bcf4de}.
- Slike: {24ad3ad4-a569-4530-98e1-ab02f9417aa8}.
- Videozapisi: {f86fa3ab-70d2-4fc7-9c99-fcbf05467f3a}.
- Desnom tipkom kliknite mapu (tipku) i odaberite Izbrisati da ga uklonite.
- Ponovite korake 3-4 za sve mape koje želite ukloniti.
Mape će nestati s ovog računala. Opet, možete uštedjeti puno svog vremena korištenjem REG datoteka spremnih za korištenje.
Datoteke registra spremne za upotrebu
Možete izbjeći pregledavanje džungle Windows Registra korištenjem datoteka registra spremnih za korištenje za uklanjanje mapa na ovom računalu u sustavu Windows 11.
- Preuzmite datoteke registra u ZIP arhivu koristeći ovu poveznicu.
- Raspakirajte datoteke gdje god želite.
- Otvori
Uklonite mape na ovom računalu na Windows 11.regdatoteku i potvrdite promjene u Windows Registry. - Ako želite zadržati neke od zadanih mapa, otvorite odgovarajuće datoteke registra iz Uklonite određene mape Na primjer,
Uklonite mapu Desktop na ovom računalu na Windows 11.reg. - Zatvorite File Explorer i ponovno ga otvorite u odjeljku Ovo računalo.
Vratite zadane mape na ovom računalu u sustavu Windows 11
Možete vratiti uklonjene mape na ovom računalu u sustavu Windows 11 stvaranjem prethodno izbrisanih vrijednosti. Otvorite uređivač registra i idite na HKEY_LOCAL_MACHINE\SOFTWARE\Microsoft\Windows\CurrentVersion\Explorer\MyComputer\NameSpace. Kliknite Uredi > Novo > Ključ, a zatim preimenujte novi ključ koristeći nazive iz prethodnog odjeljka.
Na primjer, naziv mape Desktop je {B4BFCC3A-DB2C-424C-B029-7FE99A87C641}.
Alternativno, koristite Vratite mape na ovom računalu na Windows 11.reg datoteku iz odjeljka Datoteke registra spremne za upotrebu. Omogućit će vam da vratite mape koje nedostaju jednim klikom bez kopiranja i lijepljenja zagonetnih imena.