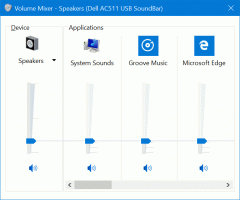POPRAVAK: Vaš telefon, tablet ili drugi USB uređaj ne puni se ispravno u sustavu Windows 8.1
U sustavu Windows 8.1 možete se suočiti s neočekivanim ponašanjem zbog promjene dizajna koju je Microsoft napravio radi uštede energije: kada neki USB spojeni uređaj, kao što je mobilni telefon ili tablet, spojen je na računalo, ne puni se ispravno. Da biste riješili ovaj problem kako bi se USB uređaji pravilno punili, slijedite upute u nastavku.
Da biste riješili ovaj problem, instalirajte ažurirani upravljački program uređaja. Da biste provjerili je li dostupan ažurirani upravljački program, slijedite ove korake:
- Otvori Windows Update predmet u Upravljačka ploča. Vidjeti svi načini za otvaranje upravljačke ploče u sustavu Windows 8.1. Ili u okvir za pretraživanje upišite Windows Update.
- Dodirnite ili kliknite Postavke, a zatim dodirnite ili kliknite Instalirajte dodatna ažuriranja.
- Dodirnite ili kliknite Provjerite ima li ažuriranja, a zatim pričekajte dok Windows traži najnovija ažuriranja za vaše računalo.
Ako se pronađu ažuriranja za uređaj s kojim imate problema s punjenjem, dodirnite ili kliknite Instalirajte ažuriranja.
U slučaju da vaš uređaj nema ažurirane upravljačke programe, možete onemogućiti Poboljšano upravljanje napajanjem značajka za uređaj koji se ne puni.
Kako onemogućiti značajku poboljšanog upravljanja napajanjem za USB uređaje u sustavu Windows 8.1
Napomena: Ova postavka pomaže smanjiti potrošnju energije i produžiti vijek trajanja baterije mobilnih računala. Ako je USB uređaj prepoznat kao Human Interface Device (HID) i nijedna aplikacija ne pokuša pristupiti uređaju, Windows će obustaviti uređaj. Zato se ne puni. Ako onemogućite postavku Enhanced Power Management za uređaj, možete očekivati tu potrošnju energije do uređaj će se povećati i taj vijek trajanja baterije će se skratiti ako je uređaj spojen na mobilni Računalo.
Da biste onemogućili Poboljšano upravljanje napajanjem postavke za uređaj, slijedite ove korake.
- Spojite USB uređaj na računalo.
- Na upravljačkoj ploči otvorite stavku Administrative\Device Manager.
- Za prikaz popisa povezanih HID-ova dodirnite ili kliknite strelicu pored Uređaji za ljudsko sučelje.
Napomena: Uređaj može biti naveden po imenu ili općenito kao "USB ulazni uređaj". - Na popisu uređaja desnom tipkom miša kliknite ili pritisnite i držite unos za uređaj koji se ne puni, a zatim kliknite Svojstva.
Napomena: Ako je ovaj unos označen kao "USB ulazni uređaj" umjesto naziva uređaja i ako postoji više unosa "USB ulazni uređaj", slijedite ove korake kako biste utvrdili koji je unos ispravan:- Odspojite problemski uređaj s računala.
- Desnom tipkom miša kliknite svaki USB ulazni uređaj unos, a zatim kliknite Svojstva za prikaz opisa uređaja i pojedinosti. Zabilježite to za svaki spojeni uređaj.
- Ponovno spojite problemski uređaj.
- Ispitajte svaki USB ulazni uređaj ponovno unesite kako biste odredili koji je nov i stoga predstavlja problem uređaja.
- U Svojstva dijaloškom okviru za problem uređaja, dodirnite ili kliknite na Pojedinosti tab.
- Na popisu pod Vlasništvo, Odaberi Put instance uređaja, a zatim zabilježite podatke o ID-u. Na primjer, imajte na umu sljedeće:
USB\VID_1234&PID_5678\0A1B2C3D
Napomena Ovaj redak je kombinacija sljedećih ID brojeva:
- ID dobavljača (VID)
- ID proizvoda (PID)
- ID instance
- Pokrenite uređivač registra.
- Idite na sljedeći ključ:
HKEY_LOCAL_MACHINE\SYSTEM\CurrentControlSet\Enum\USB
Savjet: Kako jednim klikom skočiti na željeni ključ registra
- Pronađite mapu čiji naziv sadrži VID i PID koje ste zabilježili u koraku 6 (na primjer, pronađite VID_1234&PID_5678), a zatim proširite tu mapu.
- Proširite mapu koja odgovara ID-u instance iz 6. koraka.
- Dodirnite ili kliknite Parametri uređaja.
- U desnom oknu uređivača registra kliknite desnom tipkom miša ili pritisnite i držite EnhancedPowerManagementEnabled, a zatim kliknite Izmijeniti.
- Promijeni Vrijednost podataka na 0, a zatim dodirnite ili kliknite u redu.
- Izađite iz uređivača registra.
Sada bi se uređaj trebao pravilno napuniti, ali poboljšano upravljanje napajanjem za njega će biti onemogućeno tako da može trošiti više energije i smanjiti vijek trajanja baterije vašeg računala ili prijenosnog računala.