Kako promijeniti pozadinu za virtualnu radnu površinu u sustavu Windows 10
Sada možete promijeniti pozadinu za pojedinačnu virtualnu radnu površinu u sustavu Windows 10. To je moguće putem novih opcija dodanih značajci Task View koja implementira virtualna stolna računala.
Oglas
Windows 10 je prva verzija OS-a koja uključuje izvornu značajku virtualnih stolnih računala. Zapravo, API za njihovu izradu bio je dostupan čak i u sustavu Windows 2000, ali nije bilo korisničkog sučelja za upravljanje njima. Također, samo nekoliko aplikacija trećih strana ih je moglo upotrijebiti.
Stvari su se promijenile s Windows 10. Virtualna stolna računala veliki su korak naprijed za korisnike koji Windowse stavljaju u liniju s Linuxom i Mac OS-om koji oba nude nešto slično. Za upravljanje virtualnim radnim površinama, Windows 10 nudi značajku Task View. Omogućuje vam da rasporedite otvorene aplikacije i prozore između virtualnih desktopa kako biste poboljšali svoj tijek rada.
Počevši od Windowsa 10 gradnja 21337, sada možete dodijeliti pojedinačne pozadine svakom od svojih virtualnih stolnih računala. Nakon što promijenite pozadinu za virtualnu radnu površinu, vidjet ćete tu pozadinsku sliku kada se prebacite na tu radnu površinu, a također i u pregledu minijatura prikaza zadataka.
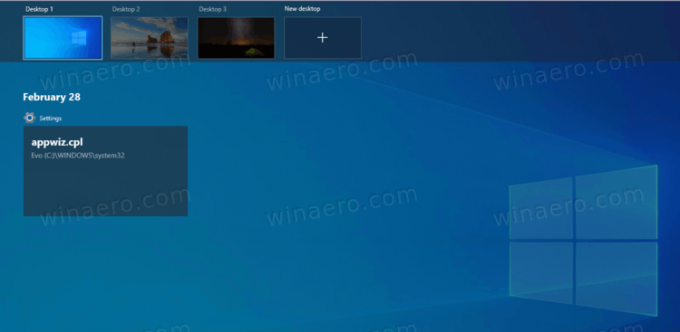
Ovaj post će vam pokazati kako promijeniti pozadinu za pojedinačnu virtualnu radnu površinu u sustavu Windows 10.
Promijenite pozadinu za virtualnu radnu površinu u sustavu Windows 10
- Stvoriti nova virtualna radna površina ako nisi ranije.
- Sada, otvorite Postavke app.
- Dođite do Personalizacija > Pozadina.
- Odaberi Slika od Pozadina padajući izbornik s desne strane.

- Odaberite željenu pozadinu ili kliknite na pretraživati gumb za odabir prilagođene slikovne datoteke.
- Desnom tipkom miša kliknite sliku i odaberite Postavljeno za sva stolna računala ili Set za desktop N iz kontekstnog izbornika.
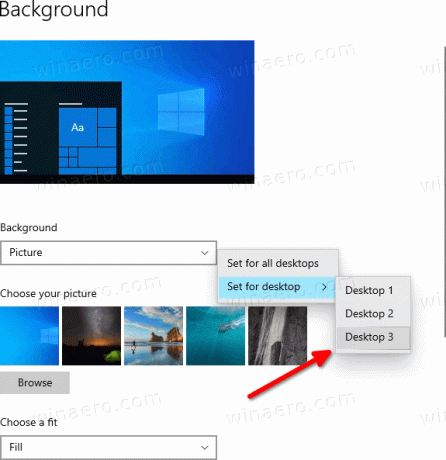
- Odabrana slika će se odmah primijeniti na odabrane ili sve virtualne radne površine!
Ti si gotov!
Savjet: Možete brzo pristupiti opcijama personalizacije izravno iz prikaza zadataka. Za to otvorite Task View (pritisnite Win + Tab) i rdesnim klikom na bilo koju sličicu virtualne radne površine. Vidjet ćete Odaberite pozadinu unos koji otvara aplikaciju Postavke na desnoj stranici.
To je to.
