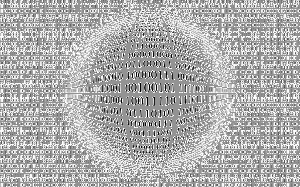Instalirajte .NET Framework 3.5 u sustav Windows 10
Kako instalirati .NET Framework 3.5 u sustav Windows 10
Nedavne verzije sustava Windows 10 dolaze s unaprijed instaliranim .NET frameworkom 4.8, ali mnoge aplikacije razvijene u eri Vista i Windows 7 zahtijevaju .NET framework v3.5 instaliran zajedno s 4.8. Danas ćemo pregledati brojne metode koje se mogu koristiti za instaliranje .NET frameworka 3.5 Windows 10.

.NET framework je razvojna platforma koja razvojnim programerima aplikacija olakšava stvaranje raznih desktop i web aplikacija i usluga za Windows. .NET framework čini stvaranje programa bržim pružajući širok raspon biblioteka, klasa i funkcija spremnih za korištenje.
Oglas
Savjet: Pronađite koje su instalirane verzije .NET Frameworka
Počevši od Windows 10 verzije 1809 i Windows Server 2019, Microsoft smatra .NET Framework samostalnim proizvodom iako se isporučuje s operativnim sustavom. Ima drugačiji raspored izdanja i podrške.
Ako trebate koristiti stariju aplikaciju koja je stvorena pomoću .NET Frameworka 3.5, postoji niz metoda za instalaciju u sustavu Windows 10. Pogledajmo ih.
Prije svega, samo pokušajte pokrenuti aplikaciju. To bi trebalo pokrenuti postavljanje .NET Frameworka na zahtjev i otvoriti sličan dijaloški okvir:

Kliknite na Instalirajte ovu značajku.
U suprotnom, koristite jednu od sljedećih metoda.
Da biste instalirali .NET Framework 3.5 u Windows 10,
- Pritisnite Win + R na tipkovnici i upišite
optionalfeatures.exeu okviru Run.
- Pritisnite tipku Enter.
- Označite (uključite). .NET Framework 3.5 (uključuje .NET 2.0 i 3.0) stavku na popisu i kliknite OK.

- U sljedećem dijaloškom okviru kliknite na Neka Windows Update preuzme datoteke umjesto vas.

- Najnovija verzija .NET Frameworka 3.5 bit će preuzeta i instalirana.
- Kliknite na Zatvoriti Završiti.
Ti si gotov.
Savjet: pogledajte kako upravljati izbornim značajkama u sustavu Windows 10.
Alternativno, možete instalirati .NET Framework 3.5 pomoću naredbenog retka ili PowerShell-a.
Instalirajte .NET Framework 3.5 pomoću naredbenog retka ili PowerShell-a
- Otvorite an povišeni naredbeni redak.
- Upišite sljedeću naredbu:
Dism /online /Enable-Feature /FeatureName:"NetFx3" - Nakon što pritisnete Enter, Windows će preuzeti i instalirati .NET Framework 3.5.

- Alternativno, otvorite PowerShell kao administrator.
- Pokrenite naredbu
Omogući-WindowsOptionalFeature -Online -FeatureName "NetFx3".
- Nakon što završi instalaciju .NET Frameworka 3.5, možete zatvoriti naredbeni redak ili PowerShell.
Ti si gotov.
Također, .NET Framework 3.5 možete instalirati ručno preuzimanjem instalacijskog programa s Microsoftovog web-mjesta.
Ručno preuzmite i instalirajte .NET Framework 3.5
- Otvorite svoj omiljeni web preglednik i pokažite na OVA STRANICA.
- Kliknite na Preuzmite .NET Framework 3.5 SP1 Runtime.

- Spremite datoteku dotnetfx35.exe (231Mb) u bilo koju mapu koju želite.

- Pokrenite ga i potvrdite UAC prompt.
- Klikni na Preuzmite i instalirajte ovu značajku dugme.

- Windows će instalirati .NET Framework 3.5
Ti si gotov!
Instaliranje .NET Frameworka 3.5 bez internetske veze
Kao što ste možda već primijetili, sve gore navedene metode zahtijevaju internetsku vezu da biste mogli preuzeti paket .NET Framework od Microsofta. Niti jedan od njih neće raditi kada ste izvan mreže ili ako imate lošu vezu ili ograničen podatkovni paket. U takvom slučaju možete instalirajte .NET Framework 3.5 s instalacijskog medija Windows 10. Ova metoda je mnogo brža i čak ne zahtijeva internetsku vezu.
Ova metoda je detaljno opisana u sljedećem postu:
Izvanmrežna instalacija .NET Frameworka 3.5 u sustavu Windows 10 pomoću DISM-a
Odatle možete preuzeti zgodnu batch datoteku koja automatizira zadatak i radi sve umjesto vas. Sve što trebate je Windows 10 instalacijski medij Izrada OS-a i verzija koji ste trenutno instalirali.
Ukratko, trebate izdati sljedeću naredbu u naredbenom retku otvorenom kao administrator:
Dism /online /enable-feature /featurename: NetFX3 /All /Izvor:D:\sources\sxs /LimitAccessZamijenite dio "D:" (crvene boje iznad) ispravnim slovom vašeg instalacijskog medija, npr. DVD pogon ili USB stick za pokretanje.

To je to!