Kako postaviti zadani raspored tipkovnice u sustavu Windows 10
Nedavne verzije sustava Windows 10 dolaze s novom stranicom "Regija i jezik" u aplikaciji Postavke. U potpunosti zamjenjuje klasični "Jezik" aplet upravljačke ploče, koji se uklanja počevši od Windows 10 Build 17063. Nova stranica korisnicima omogućuje promjenu jezika prikaza, pretvorbe teksta u govor, prepoznavanja govora i mogućnosti rukopisa. Evo kako postaviti zadani raspored tipkovnice u sustavu Windows 10 jer se korisničko sučelje za njega promijenilo.
Oglas
Ako ste nadogradili na nedavno izdanje sustava Windows 10 (build 17063 i novije), njegove nove jezične opcije mogu vam izgledati čudne. Za razliku od prethodnih izdanja, ne uključuje korisničko sučelje postavki jezika na upravljačkoj ploči. Sada morate koristiti Postavke za konfiguriranje jezičnih postavki u sustavu Windows 10.
Za korisnike koji trebaju koristiti više od jednog jezika unosa, potrebno je dodati drugačiji raspored tipkovnice ili način unosa za tipkanje na traženom jeziku. Jezik rasporeda tipkovnice definira skup znakova dostupnih za jezik. Ako imate dodano više od jednog rasporeda tipkovnice, možete postaviti jedan kao zadani.
Od ovog pisanja, Windows 10 Build 17083 je najnovije izdanje OS-a. Dolazi s nizom novih stranica u Postavkama koje omogućuju korisniku postavljanje zadanog rasporeda tipkovnice. Evo kako se to može učiniti.
Za promjenu tipki prečaca za promjenu rasporeda tipkovnice u sustavu Windows 10, učinite sljedeće.
- Otvorena Postavke.
- Idite na Uređaji - Tipkanje.
- Klikni na Napredne postavke tipkovnice veza.

- Na sljedećoj stranici koristite padajući popis Poništi za zadani način unosa. Odaberite zadani jezik na popisu.
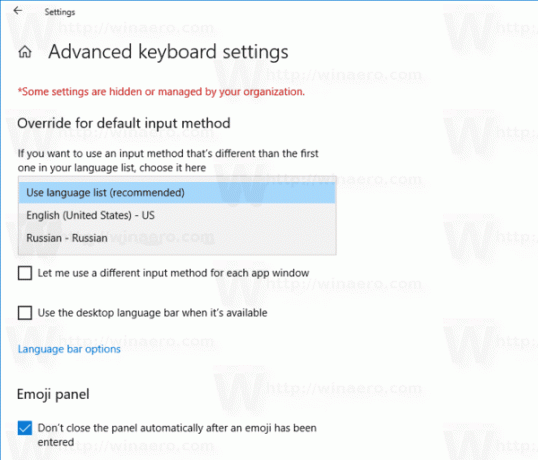
Ti si gotov.
Savjet: Ako koristite stabilnu verziju sustava Windows 10, pogledajte sljedeći članak:
Kako konfigurirati postavke jezika u sustavu Windows 10
Metoda opisana u spomenutom članku radi u svim prethodno objavljenim verzijama sustava Windows 10 i verzijama prije Windows 10 Build 17063.
Alternativno, možete koristiti PowerShell za postavljanje zadanog rasporeda tipkovnice u sustavu Windows 10. Evo kako se to može učiniti.
Postavite zadani raspored tipkovnice pomoću PowerShell-a
- Otvorena PowerShell.
- Da biste dobili popis dostupnih jezika, upišite ili kopirajte i zalijepite sljedeću naredbu:
Get-WinUserLanguageList.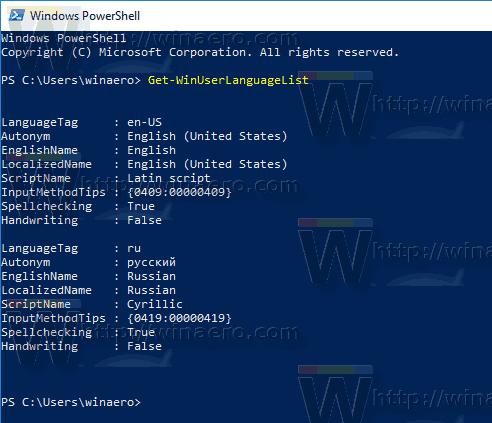
- Vidi LanguageTag vrijednost za svaki od jezika.
- Izvršite sljedeću naredbu da promijenite redoslijed popisa jezika u sustavu Windows 10.
Set-WinUserLanguageList -LanguageList LanguageTag1, LanguageTag2,..., LanguageTagN -Force
Koristite oznaku jezika za jezik koji želite postaviti kao zadani na popisu parametara.
Na primjer, sljedeća naredba će postaviti ruski kao moj zadani raspored tipkovnice:
Set-WinUserLanguageList -LanguageList ru, en-US -Force
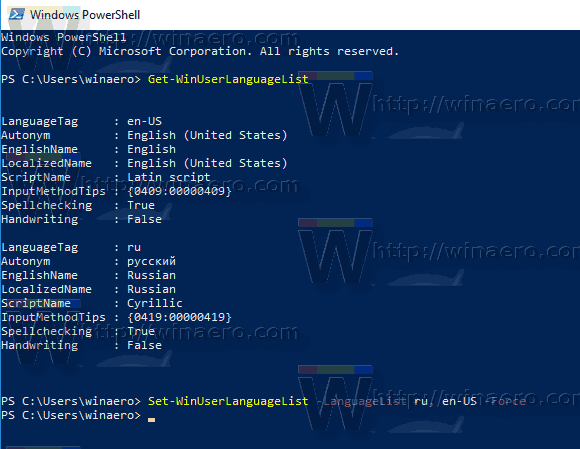
To je to.
Povezani članci:
- Dodajte ili uklonite raspored tipkovnice u sustavu Windows 10
- Omogućite raspored tipkovnice za svaki prozor u sustavu Windows 10
- Promijenite prečace za promjenu rasporeda tipkovnice u sustavu Windows 10



