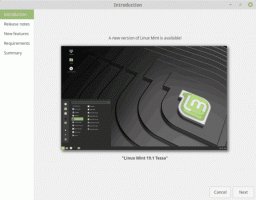Kako otvoriti Upravitelj zadataka preglednika u programu Microsoft Edge
Postoje dva načina za otvaranje Upravitelj zadataka preglednika u programu Microsoft Edge. Ovaj ugrađeni alat koristan je način za praćenje resursa koje troše kartice, proširenja i drugi procesi preglednika. Dostupan je u većini preglednika baziranih na Chromiumu, uključujući Microsoft Edge i Google Chrome.
Oglas
Možda već znate da su Edge, Chrome, Vivaldi i drugi preglednici bazirani na Chromiumu aplikacije za više procesa. Da bi se korisniku omogućilo pratiti i upravljati njihovim procesima, preglednik uključuje alat za praćenje resursa. Koristeći ga, možete vidjeti kako se kartice ponašaju, koliko resursa troše itd.
Kada otvorite Upravitelj zadataka preglednika, vidjet ćete popis kartica, procesa i proširenja koji pripadaju aktivnoj instanci Microsoft Edge. Oni su organizirani u tablicu sa sljedećim zadanim stupcima.
- Zadatak - prijateljski naziv za proces.
- Memorija - broj kilobajta koje troši kartica ili proces.
- CPU - postotak kapaciteta CPU-a koji proces troši.
- Mreža - ovaj stupac prikazuje količinu mrežne propusnosti koju koristi odabrani proces ili kartica. Upravitelj zadataka ga prikazuje u kilobajtima u sekundi.
- ID procesa - identifikator procesa za proces ili karticu koji može biti koristan za rješavanje problema.
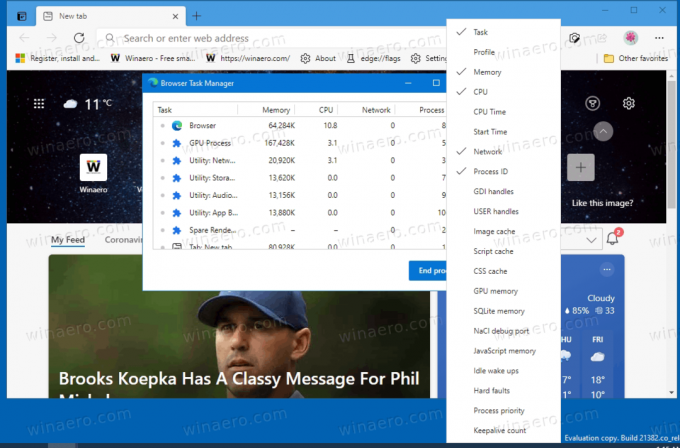
Također, možete prilagoditi stupce dodavanjem ili uklanjanjem. Samo desnom tipkom miša kliknite redak naslova stupca i odaberite željene unose iz kontekstnog izbornika. Konačno, može se koristiti Browser Task Manager završiti procese pomoću posebnog gumba u donjem desnom kutu.
Ovaj će vam post pokazati kako otvoriti ugrađeni alat za upravljanje zadacima preglednika u Edgeu. Pregledat ćemo dvije metode.
Otvorite Upravitelj zadataka preglednika u programu Microsoft Edge
- Pokrenite Microsoft Edge.
- pritisni Shift + Esc tipke na tipkovnici.
- Na zaslonu će se pojaviti Upravitelj zadataka preglednika.
Alternativno, možete otvoriti ovaj alat pomoću glavnog izbornika preglednika. Evo kako se to može učiniti.
Pokrenite Upravitelj zadataka preglednika s glavnog izbornika Edge
- Otvorite preglednik Edge.
- Pritisnite Alt + F ili kliknite gumb izbornika s tri točke.
- Iz izbornika odaberite Više alata > Upravitelj zadataka preglednika.

- Na zaslonu će se pojaviti Upravitelj zadataka preglednika.
To je to.