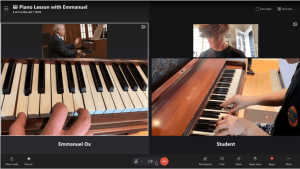Napravite novu biblioteku u sustavu Windows 10
Kako stvoriti novu biblioteku u sustavu Windows 10
Uz Windows 7, Microsoft je predstavio knjižnice: divnu značajku ljuske Explorera omogućuje grupiranje više mapa u jednom prikazu, čak i ako se nalaze na različitim svezaka. Pretraživanje kroz knjižnice također je vrlo brzo, jer Windows vrši indeksiranje svih lokacija koje su uključene u knjižnicu. Evo različitih načina za stvaranje nove biblioteke u sustavu Windows 10.
Kad god razmišljamo o organiziranju naših datoteka na jednom mjestu, stvaramo mapu. Ali znate li što se može učiniti ako želimo spojiti sve naše važne mape na jednom mjestu? Pa, jednostavno kreni naprijed i stvori biblioteku.
Knjižnice u sustavu Windows 10 možete definirati kao virtualnu kolekciju mapa koja može poboljšati radno iskustvo svojih korisnika. Također postaje moguće vidjeti mape koje se nalaze na različitim svezacima grupiranjem u jedno okno.
Prema zadanim postavkama, Windows 10 dolazi sa sljedećim bibliotekama:
- Dokumenti
- glazba, muzika
- Slike
- Videozapisi
- Fotoaparat
- Spremljene slike
Napomena: Ako mapa Libraries nije vidljiva u vašem File Exploreru, pogledajte članak:
Omogućite knjižnice u navigacijskom oknu File Explorer u sustavu Windows 10
Sljedeće knjižnice su prema zadanim postavkama prikvačene na navigacijsko okno:
- Dokumenti
- glazba, muzika
- Slike
- Videozapisi
Također, provjerite kako premjestiti knjižnice iznad ovog računala u sustavu Windows 10.
Osim zadanih knjižnica, možete stvoriti prilagođenu biblioteku koja uključuje svoje omiljene mape i lokacije. Evo kako se to može učiniti.
Da biste stvorili novu biblioteku u sustavu Windows 10,
- Idite na svoju Mapa Knjižnice s File Explorerom. Savjet: čak i ako nemate knjižnice u navigacijskom oknu s lijeve strane, možete pritisnuti tipke Win + R i upisati shell: Libraries u okvir Pokreni. Saznajte više o shell: naredbama.
- Desnom tipkom miša kliknite prazan prostor i odaberite Novo -> Knjižnica iz kontekstnog izbornika.
- Upišite naziv koji želite za svoju knjižnicu.
- Dvaput kliknite na biblioteku koju ste stvorili. Kliknite na Uključi mape da ih dodate u novu biblioteku.
Ti si gotov!
Postoji alternativni način za stvaranje knjižnice.
Stvorite novu knjižnicu pomoću vrpce File Explorer
- Dođite do mape Knjižnice pomoću File Explorera.
- Klikni na Dom tab.
- Odaberi Nova stavka > Knjižnica ispod Novi grupna kutija.
- Upišite naziv koji želite za svoju knjižnicu.
- Nova knjižnica je upravo stvorena. Dvaput ga kliknite da biste ga otvorili u File Exploreru.
- Kliknite na Uključi mape da ih dodate u novu biblioteku.
Konačno, moguće je stvoriti novu biblioteku izravno iz kontekstnog izbornika u File Exploreru pomoću Uključi u knjižnicu kontekstni izbornik.
Stvorite novu knjižnicu pomoću kontekstnog izbornika File Explorera
- Otvorena File Explorer.
- Dođite do mape koju želite uključiti u novu biblioteku.
- Desnom tipkom miša kliknite tu mapu i odaberite Uključi u biblioteku > Stvori novu biblioteku iz kontekstnog izbornika.
- Stvorit će se nova knjižnica s uključenom odabranom mapom. Ime će biti isto kao i uključena mapa.
- Sada možete uključiti više mapa u tu knjižnicu ako je potrebno.
Ti si gotov!
Napomena: Windows 10 omogućuje dodavanje do 50 lokacija u biblioteku. Možete dodati lokalni pogon u knjižnicu, vanjski USB pogon ili SD karticu (počevši od Windows 8.1), mrežnu lokaciju (pomoću Winaero knjižničar ali se neće indeksirati). Ne možete uključiti mape pohranjene na NAS-u ili mrežnim uređajima za pohranu u knjižnice. Također, ne možete dodati DVD pogon. To su ograničenja po dizajnu.
Povezani članci:
- Uključite pogon u biblioteku u sustavu Windows 10
- Vratite zadane postavke knjižnice u sustavu Windows 10
- Uklonite mapu iz biblioteke u sustavu Windows 10
- Preimenujte mapu knjižnica u sustavu Windows 10
- Promijenite ikonu mape knjižnice u sustavu Windows 10
- Dodajte kontekstni izbornik upravljanja knjižnicom u sustavu Windows 10
- Uključite mapu u biblioteku u sustavu Windows 10
- Promjena ikona zadanih biblioteka u sustavu Windows 10
- Kako preurediti mape unutar biblioteke u sustavu Windows 10
- Kako promijeniti ikonu mape unutar biblioteke
- Dodajte ili uklonite knjižnicu iz navigacijskog okna u sustavu Windows 10
- Postavite zadanu lokaciju za spremanje za biblioteku u sustavu Windows 10
- Dodajte ikonu za promjenu u kontekstni izbornik knjižnice u sustavu Windows 10
- Dodajte biblioteku Optimize For u kontekstni izbornik u sustavu Windows 10
- Ukloni Uključi u kontekstni izbornik knjižnice u sustavu Windows 10