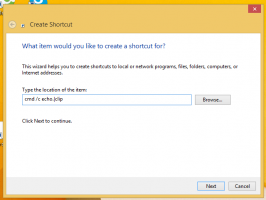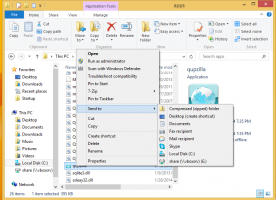Zalijepi kao običan tekst u sustavu Windows 10 pomoću povijesti međuspremnika
Sada je moguće zalijepiti kao običan tekst u sustavu Windows 10 pomoću povijesti međuspremnika. Microsoft je ažurirao ugrađenu značajku povijesti međuspremnika, tako da svaki korisnik može uživati u mogućnosti brzog lijepljenja fragmenta teksta u dokument bez originalnog oblikovanja. Mnogi su to dugo čekali.
Zapravo, mogućnost lijepljenja fragmenta teksta bez formatiranja već je dostupna u određenim aplikacijama i na određenim web-uslugama. Na primjer, dugo postoji u aplikacijama Microsoft Officea.
U Wordu možete koristiti Posebno zalijepi > Zalijepi kao običan tekst. Za to postoji i hotkey, Ctrl+Shift+V. Osim Worda, slično je dostupno u Excelu, Outlooku i drugim aplikacijama.
Popularni web softver WordPress nudi istu opciju u uređivaču teksta kada sastavite objavu.
Konačno, svi moderni web-preglednici omogućuju vam da zalijepite kopirani fragment kao tekst bez oblikovanja pomoću tipki prečaca Ctrl+Shift+V umjesto Ctrl + V.
Očigledno, nemaju sve Windows aplikacije takvu značajku odmah. Neki jednostavni podržavaju izravno lijepljenje (Ctrl + V). Kako bi olakšao korištenje, Microsoft je ažurirao
Povijest međuspremnika opcija za Windows 10. Dakle, ako imate omogućio Povijest međuspremnika, sada možete uživati u toj značajci.Ovaj post će vam pokazati kako zalijepiti kao običan tekst u sustavu Windows 10.
Zalijepiti kao običan tekst u sustavu Windows 10 pomoću povijesti međuspremnika
- Otvorite prozor Povijest međuspremnika (za to pritisnite Win+V).
- Pronađite fragment teksta koji želite zalijepiti.
- Kliknite na gumb izbornika 'Vidi više' s tri točke desno od unosa.
- Kliknite na Zalijepi kao tekst dugme.
Ti si gotov. Fragment teksta po vašem izboru bit će zalijepljen u aktivnu aplikaciju bez spremanja izvornog oblikovanja.
Osim te promjene, Microsoft je dodao dodatne opcije u međuspremnik. Počevši od verzije 21318 sustava Windows 10, sada uključuje opcije za umetanje emojija, gifova, ASCII smajlića i simbola. Konačno, tu je i okvir za pretraživanje koji omogućuje brzo pronalaženje potrebnog fragmenta teksta, emotikona ili gifa.