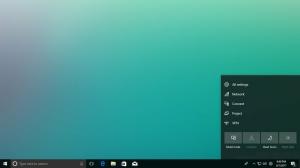Dodajte skeniranje pomoću Windows Defendera u kontekstni izbornik Explorera desnim klikom u sustavu Windows 10
Kao što možda već znate, Microsoft je uključio antivirusni zaštitni softver sa sustavom Windows 10. Zove se Windows Defender i pruža osnovnu zaštitu. Prema Microsoftu, dovoljno je dobar za većinu korisnika. Međutim, prema zadanim postavkama ne skenira prijenosne diskove. Kada trebate skenirati prijenosni pogon ili određenu datoteku ili mapu pomoću Defendera, korisno je imati stavku kontekstnog izbornika kako biste to učinili brzo.
Oglas
Obično morate pokrenuti Windows Defender da biste skenirali prijenosni pogon ili mapu. Međutim, dodavanjem stavke kontekstnog izbornika možete uštedjeti svoje vrijeme. Pogledajmo kako se to može učiniti.
- Otvorite Notepad. Možete ga pokrenuti pritiskom na Pobijediti + R prečice zajedno i tipkanje notes u okviru 'Pokreni'. Savjet: vidi konačni popis svih Windows tipkovnih prečaca s tipkama Win.

- Kopirajte i zalijepite sljedeći tekst:
Windows Registry Editor verzija 5.00.; Skeniranje mape [HKEY_CLASSES_ROOT\Folder\shell\WindowsDefender] "Ikona"="%ProgramFiles%\\\\Windows Defender\\\\EppManifest.dll" "MUIVerb"="Skeniraj pomoću Windows Defendera" [HKEY_CLASSES_ROOT\Folder\shell\WindowsDefender\Command] @="cmd.exe /s /c \"\"C:\\Program Files\\Windows Defender\\MpCmdRun.exe\" -scan -scantype 3 -SignatureUpdate -file \"%1 \"\" & pauziraj "; Skeniranje datoteke [HKEY_CLASSES_ROOT\*\shell\WindowsDefender] "Ikona"="%ProgramFiles%\\\\Windows Defender\\\\EppManifest.dll" "MUIVerb"="Skeniraj pomoću Windows Defendera" [HKEY_CLASSES_ROOT\*\shell\WindowsDefender\Command] @="cmd.exe /s /c \"\"C:\\Program Files\\Windows Defender\\MpCmdRun.exe\" -scan -scantype 3 -SignatureUpdate -file \"%1 \"\" & pauziraj "
- Spremite gornji tekst u datoteku "Add_Scan_with_Windows_Defender_Context_Menu.reg". Upišite ili kopirajte naziv ove datoteke s citatima kao što je prikazano niže:
 Možete ga spremiti na bilo koje mjesto koje želite, npr. Radna površina.
Možete ga spremiti na bilo koje mjesto koje želite, npr. Radna površina. - Dvaput kliknite na .REG datoteku koju ste upravo stvorili, kliknite Da za spajanje datoteke i gotovi ste!
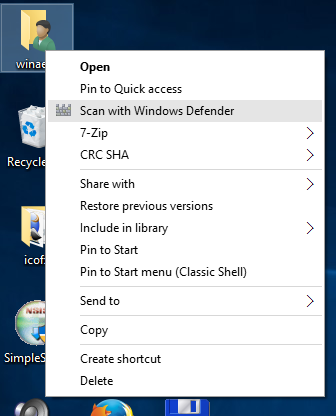
Kao bonus, pripremio sam dvije reg datoteke spremne za korištenje za vašu udobnost. Prvi je dodati stavku izbornika spomenutu u ovom članku, a drugi jest Remove_Scan_with_Windows_Defender_Context_Menu.reg, koji se može koristiti za uklanjanje stavke kontekstnog izbornika i vratiti zadane postavke.
Preuzmite datoteke registra spremne za korištenje da biste dodali Windows Defender u kontekstni izbornik
Ako ne koristite Windows Defender, možete ga potpuno onemogućiti u sustavu Windows 10. Pogledajte članak o tome kako onemogućite Windows Defender u sustavu Windows 10.
Da uštedite svoje vrijeme, koristite Winaero Tweaker. Ima odgovarajuću opciju pod Kontekstnim izbornikom\Ukloni zadane stavke: Aplikaciju možete preuzeti ovdje: Preuzmite Winaero Tweaker.
Aplikaciju možete preuzeti ovdje: Preuzmite Winaero Tweaker.